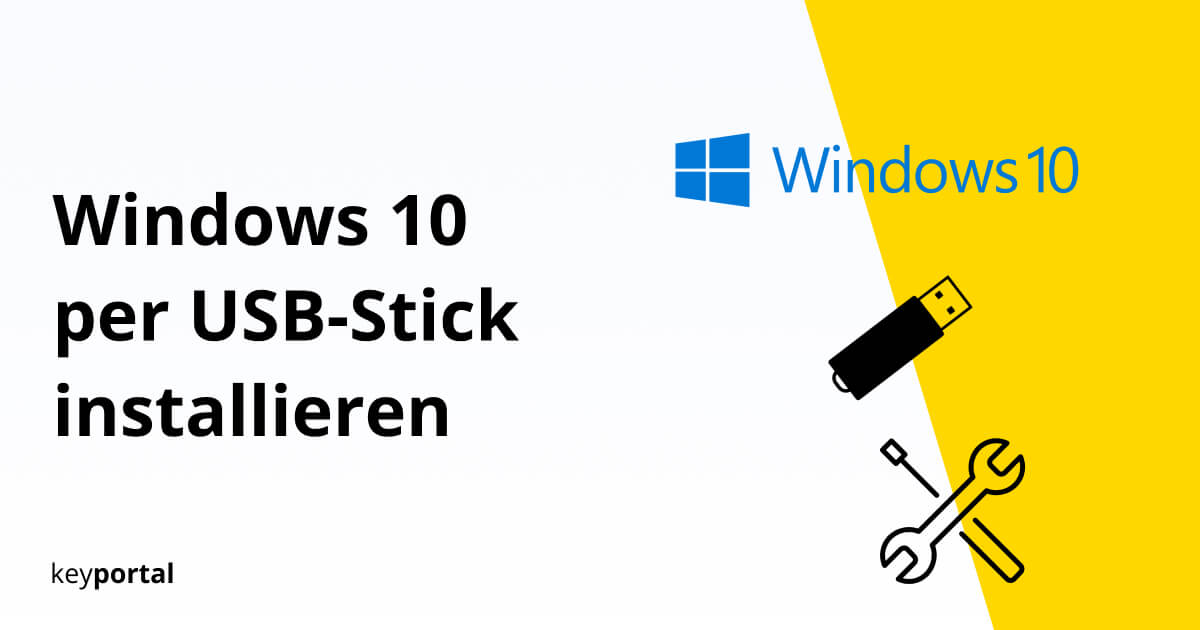Windows 10 von USB Stick installieren oder lieber doch alternative Mittel nutzen? Nachdem Microsoft am 14. Januar 2020 verkündete, dass alle Geräte mit dem Betriebssystem Windows 7 keine Sicherheitsupdates mehr erhalten, ist jetzt ein guter Zeitpunkt, das Upgrade auf Windows 10 durchzuführen.
Wir zeigen dir deshalb Schritt für Schritt, wie du Windows 10 von einem USB Stick installieren, reparieren oder sogar vollständig neu aufsetzen kannst. Mit dem Boot Stick, den wir im Rahmen dieser Anleitung erstellen, kannst du zudem dein Betriebssystem extern sichern.

Wie erstelle ich einen bootfähigen USB Stick mit Windows 10?
- Windows 10 Media Creation Tool von Microsoft herunterladen und Setup ausführen
- Lizenzbedingungen der Software akzeptieren
- Als Vorgehensweise für Installationsmedien entscheiden
- Sprache, Architektur und Edition von Windows 10 bestimmen
- USB Stick als Speichermedium auswählen
- Konkretes Laufwerk des Boot Sticks angeben
- Windows 10 herunterladen und Setup abschließen
- Datenträger verbinden und Windows 10 von USB Stick installieren
So kannst du Windows 10 von USB Sticks installieren. Nachfolgend gehen wir im Detail und unter Zuhilfenahme aktueller Screenshots auf die einzelnen Schritte ein. Du benötigst zur Erstellung des Boot Sticks nur einen funktionierenden PC mit einer Internetverbindung sowie einen USB Stick, auf dem mindestens 8 GB Speicherplatz frei sind. Lösche alle sonstigen Daten auf dem Datenträger, am besten über die integrierten Verwaltungstools.
Wichtig: Bevor du Windows 10 bei einer Neu-Installation nutzen kannst, musst du einen gültigen Lizenzschlüssel angeben. Schau dich dazu einfach in unserem Shop um. Windows 10 Home findest du beispielsweise zum Spitzenpreis ohne irgendwelche weiteren Kosten – alle Updates inklusive.
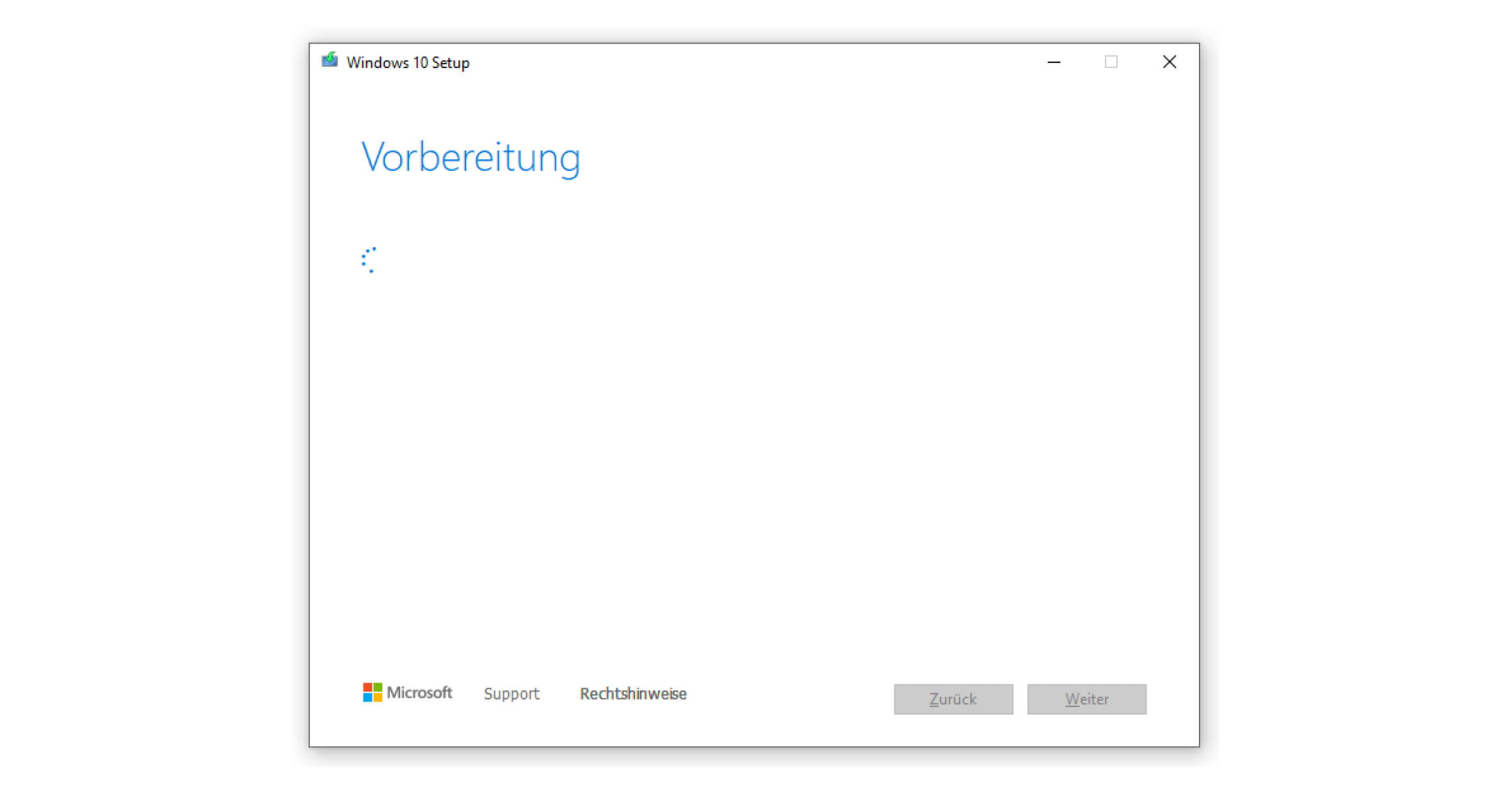
Anleitung: Windows 10 von USB Stick installieren
1. Windows 10 Media Creation Tool von Microsoft herunterladen und Setup ausführen
Einen USB Stick zu erstellen, über den du Windows 10 installieren kannst, setzt ohne die Unterstützung eigens zu diesem Zweck entwickelter Software weiterführendes Wissen voraus. Deshalb bietet Microsoft ein solches Media Creation Tool kostenlos für alle aktuellen Betriebssysteme zum Download an. Klick auf der Seite einfach auf „Tool jetzt herunterladen“ und starte das Setup durch Öffnen der Datei. Damit hast du auch schon den wichtigsten Schritt erledigt, um einen USB Stick für Windows 10 bootfähig zu machen.
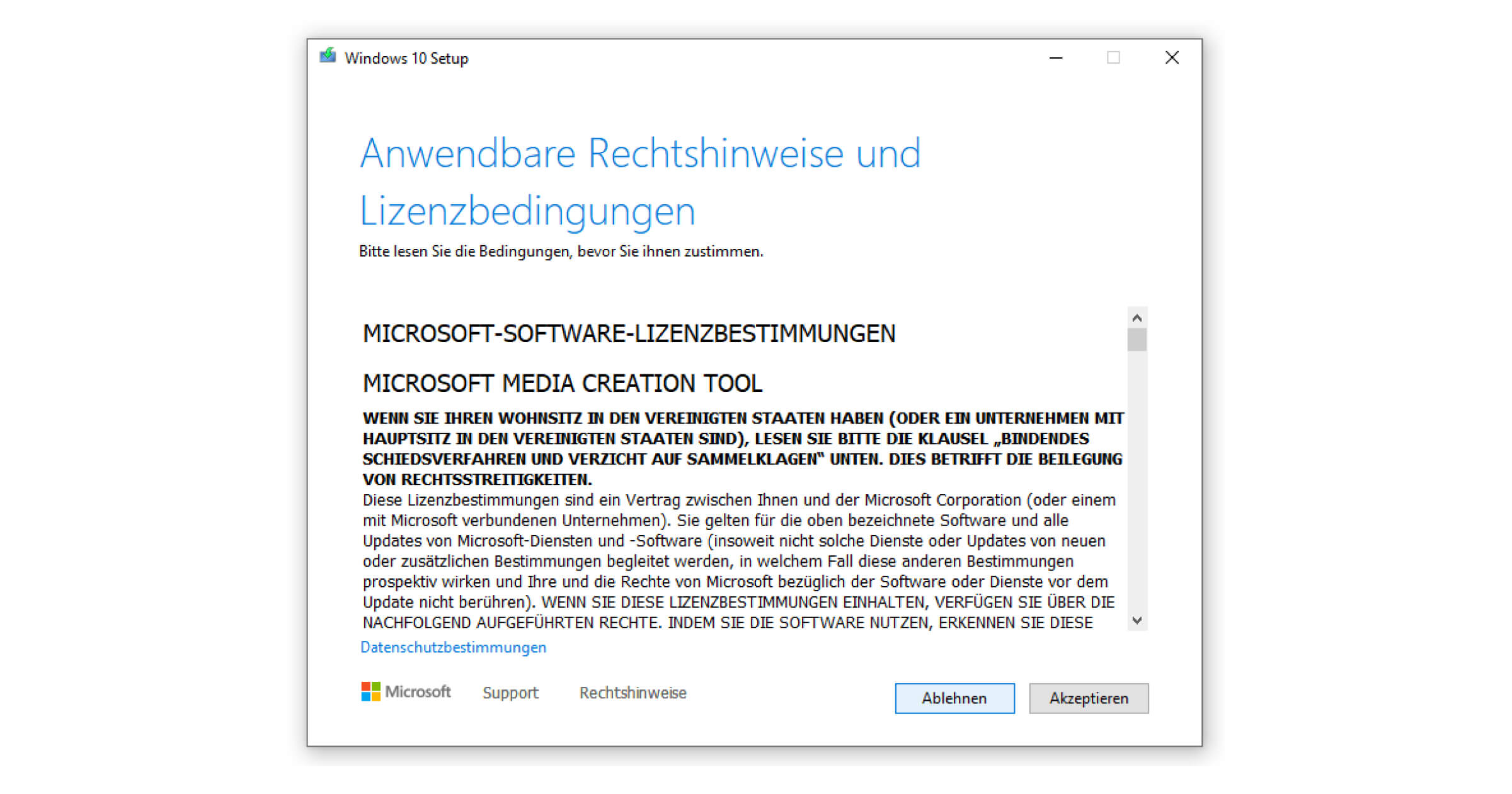
2. Lizenzbedingungen der Software akzeptieren
Zunächst musst du die Bestimmungen von Microsoft akzeptieren. Erst nach dieser Zustimmung kannst du mit dem Setup fortfahren und Windows 10 von einem USB Stick installieren. Lies diese Hinweise so aufmerksam wie möglich, aber mach dir keinen Kopf darüber, alle Details zu berücksichtigen. Das meiste davon ist Standard. Speichere die Informationen zur Not in der Zwischenablage, falls du umgehend mit der Installation von Windows fortfahren möchtest.
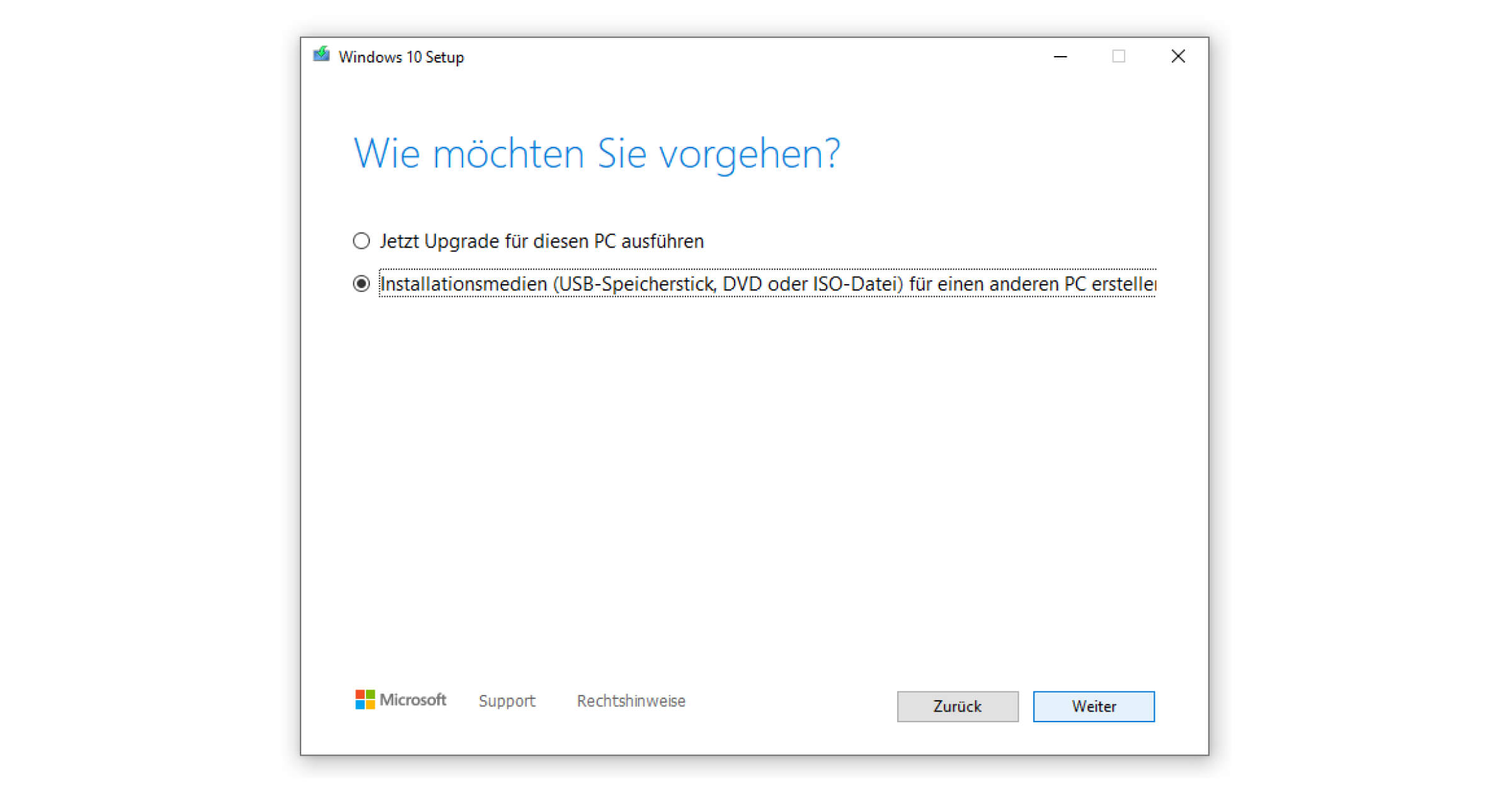
3. Als Vorgehensweise für Installationsmedien entscheiden
An dieser Stelle wählst du den zweiten Punkt „Installationsmedien für einen anderen PC erstellen“ aus. Dieses Menü gilt sowohl für USB Sticks als auch für die Sicherung einer ISO-Datei auf einer DVD, um Windows 10 auf diese Weise zu installieren.
Tipp: Für diese alternative Installation deines Betriebssystems kannst du dir unsere Anleitung zum Brennen einer Windows DVD anschauen. Ansonsten fahre einfach mit dem nächsten Schritt fort, um deinen Windows 10 USB Stick zu erstellen.
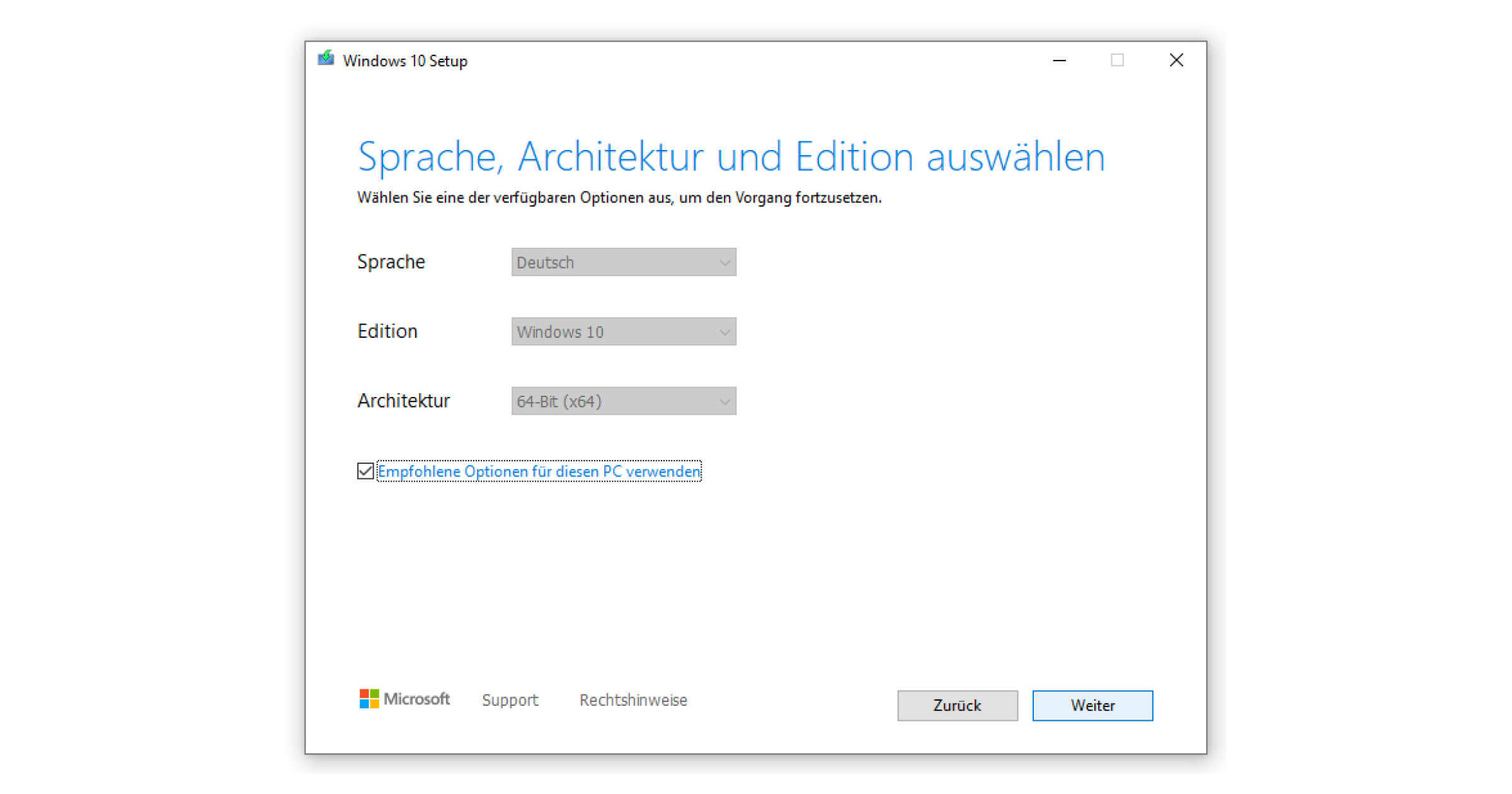
4. Sprache, Architektur und Edition von Windows 10 bestimmen
Windows 10 von USB Stick installieren – das gilt es zu beachten! Denn ob später die richtigen Daten vorliegen, hängt in erster Linie von den hier gewählten Optionen ab. Für gewöhnlich sollte unter Sprache Deutsch hinterlegt sein, die Edition dementsprechend Windows 10 und die Architektur bei neueren Computern 64-Bit betragen.
Hilfe bei der Auswahl der Architektur bietet dir unser Vergleich von 32-Bit und 64-Bit. Bei einer Neu-Installation, die dasselbe Gerät betrifft, kannst du zudem generell auf die empfohlenen Einstellungen vertrauen. Welche Version (Windows 10 Home oder Pro) dein Betriebssystem annimmt, hängt hingegen ausschließlich von deinem Produktschlüssel ab.
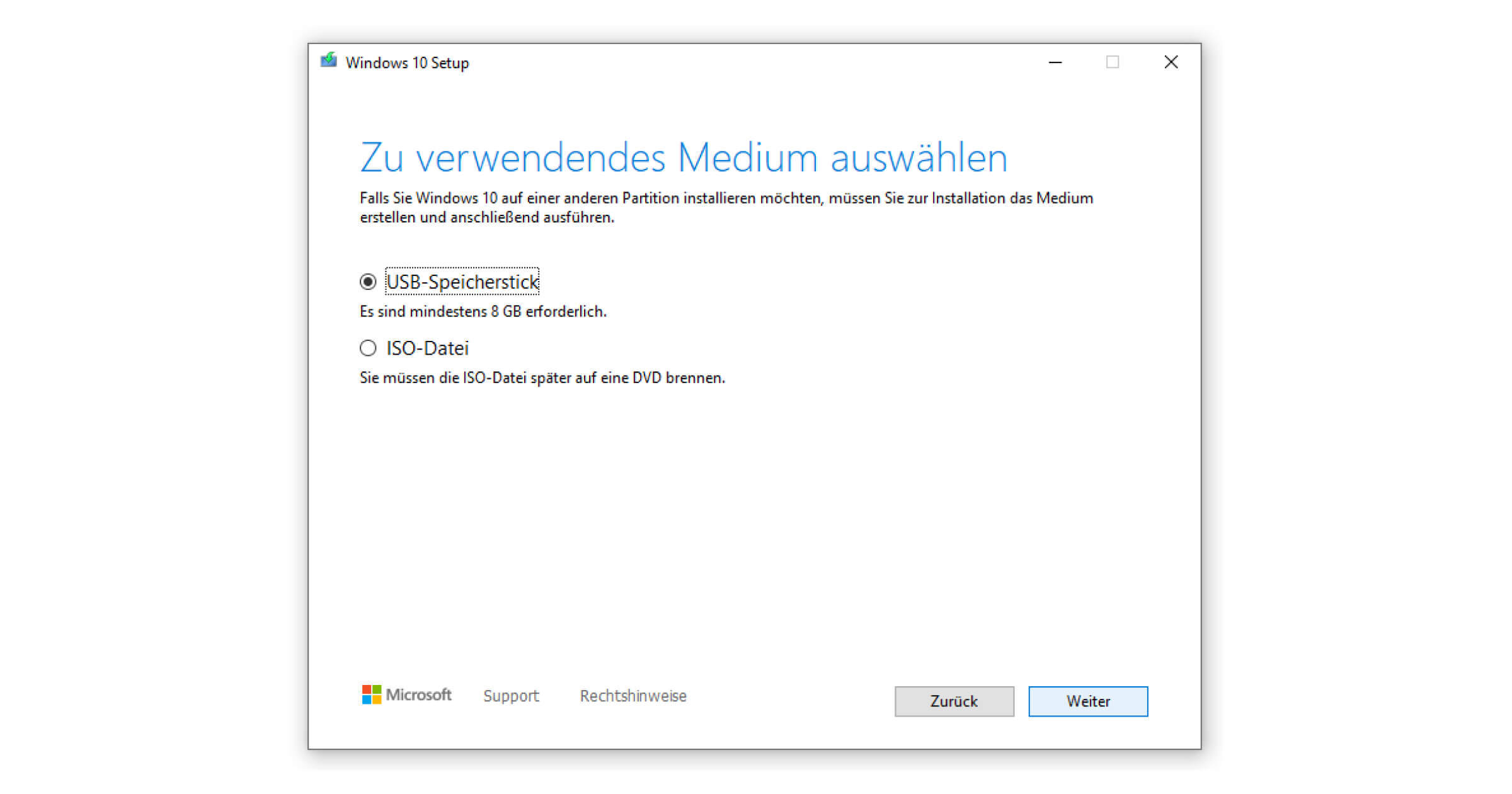
5. USB Stick als Speichermedium auswählen
Da speziell ein Großteil der modernen Laptops überhaupt kein Laufwerk für CDs oder DVDs mehr besitzt, raten wir dir generell dazu, als Medium einen USB Stick zu verwenden. Abhängig von den Optionen, die du im vorherigen Schritt ausgewählt hast, wirst du hier erneut auf den benötigten Speicherplatz hingewiesen. In der Regel musst du mit mindestens 8 GB rechnen, damit Windows 10 von dem USB Stick installiert werden kann.
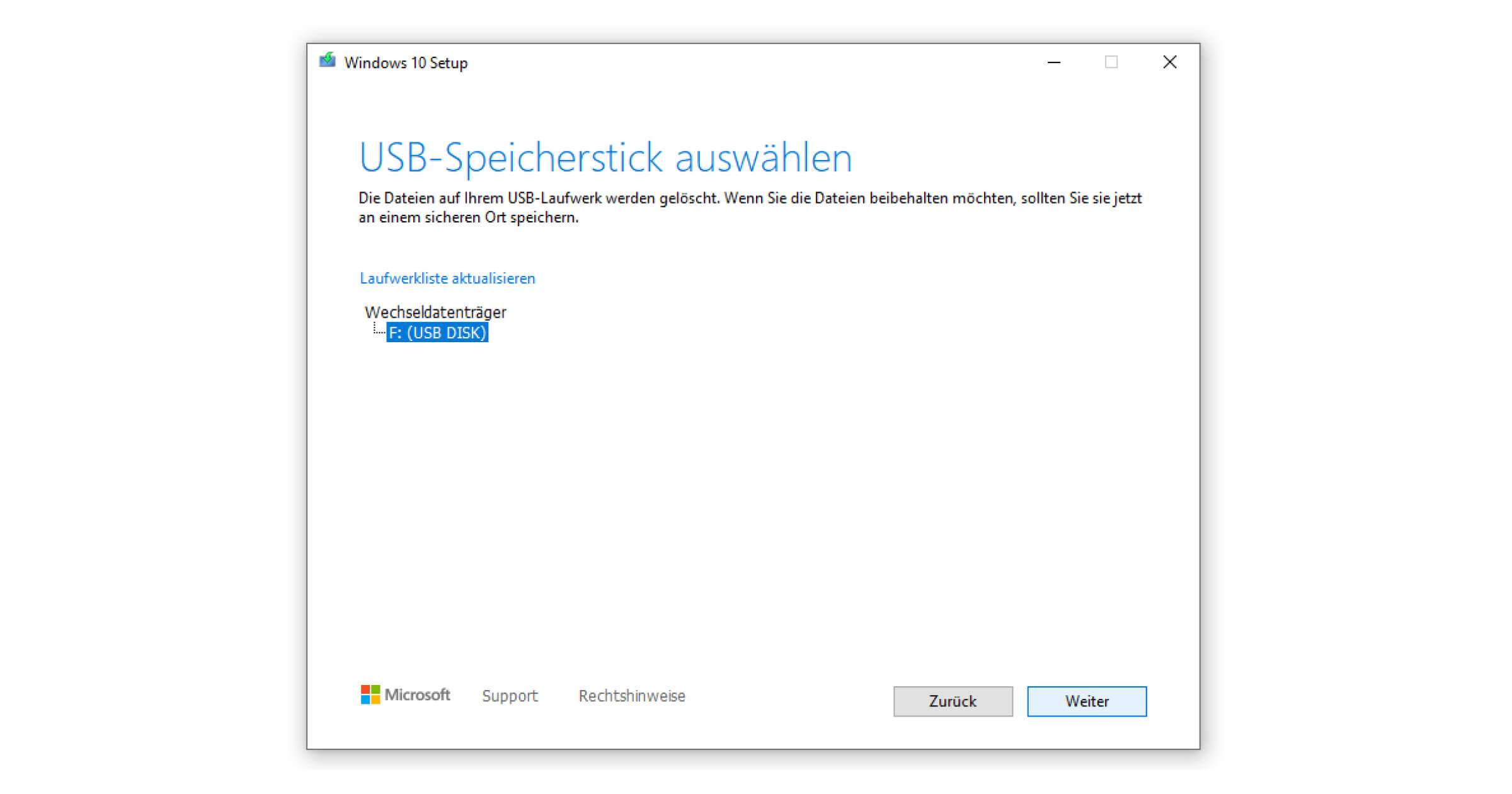
6. Konkretes Laufwerk des Boot Sticks angeben
Spätestens zu diesem Zeitpunkt solltest du den USB Stick an den PC anschließen. Taucht dein Wechseldatenträger nicht auf, kannst du auf Laufwerkliste aktualisieren klicken. Bei Problemen solltest du deinen Windows 10 USB Stick im Vorfeld an einem anderen Gerät testen.
7. Windows 10 herunterladen und Setup abschließen
Daraufhin startet der Download von Windows 10 und das Setup schließt sich nach einer kurzen Bereinigung. Du kannst den bootfähigen USB Stick nun wieder entnehmen.
8. Datenträger verbinden und Windows 10 von USB Stick installieren
Jetzt fehlt nur noch die eigentliche Installation. Der Abschluss hängt davon ab, ob du Windows 10 auf einem anderen Computer installieren willst oder das Betriebssystem bloß neu aufsetzen möchtest. In jedem Fall fährst du das betroffene Gerät herunter, schließt den USB Stick an und drückst den Knopf zum Neustart.
Das Boot-Setup sollte automatisch geöffnet werden und der Assistent von Microsoft führt dich durch die verbleibenden Schritte. Jetzt kannst du endlich Windows 10 von einem USB Stick installieren. Startet der Manager nicht von selbst, gelangst du durch Drücken von F2 oder F8 (je nach Modelltyp auch F12, Entf oder ESC) in den ersten Sekunden des Startprozesses ins BIOS, um die Bootreihenfolge auszuwählen (USB Stick als primäres Laufwerk).
Hinweis: Nach Abschluss dieses Vorgangs solltest du direkt eine Aktualisierung von Windows 10 vornehmen, um mögliche Sicherheitslücken durch veraltete Versionen zu schließen. Hast du erst kürzlich eine aktuelle Version wie Windows 10 Pro erworben, fällt hier nur wenig an.
Windows 10 von USB Stick installieren, schön und gut, aber dich interessieren weiterführende Themen? In einem anderen Beitrag erklären wir dir, wie du einen Datenträger mit FAT32 formatieren kannst.