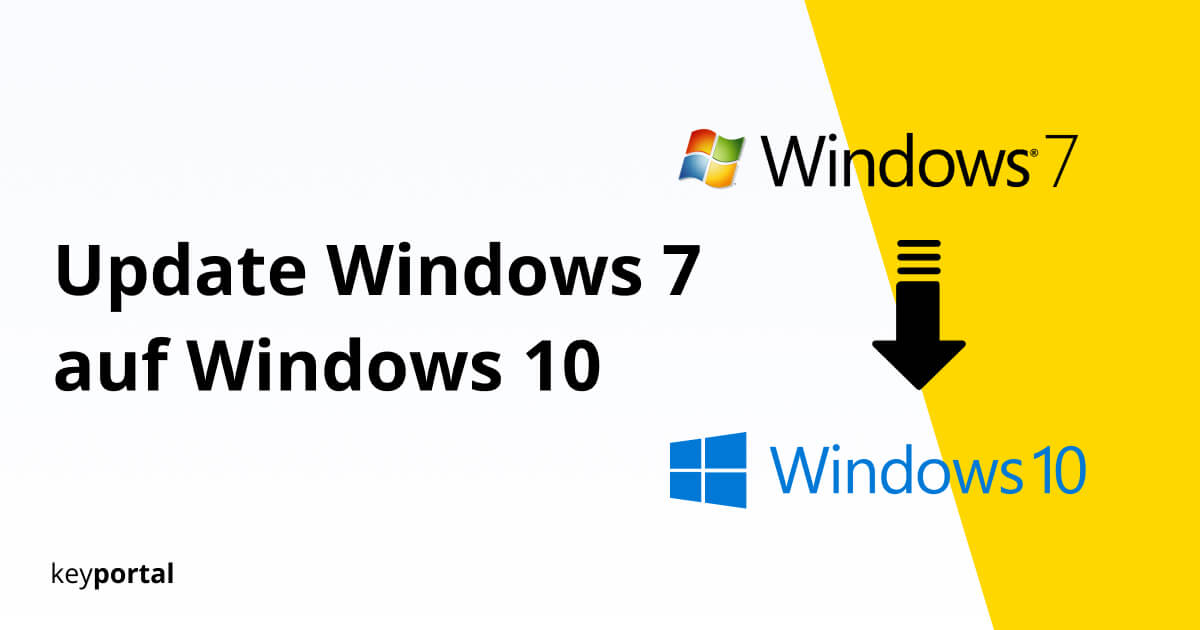Du möchtest dein Windows 7 auf Windows 10 upgraden? Damit hast du nach Meinung führender Experten die richtige Wahl getroffen. Win 10 gilt als sicherstes Betriebssystem, das Microsoft je auf den Markt brachte. Um den Prozess abzuschließen, folge einfach den Schritten der folgenden Anleitung zum Windows 7 Upgrade auf Windows 10:
Wie Windows 7 auf Windows 10 upgraden?
- Zu Beginn das Media Creation Tool von Microsoft herunterladen
- Das richtige Installationsmedium vor dem Upgrade auf Windows 10
- Erwerb und Eingabe des Produktschlüssels
- Upgrade Windows 7 auf Windows 10 starten
- Assistent beenden und Upgrade abschließen
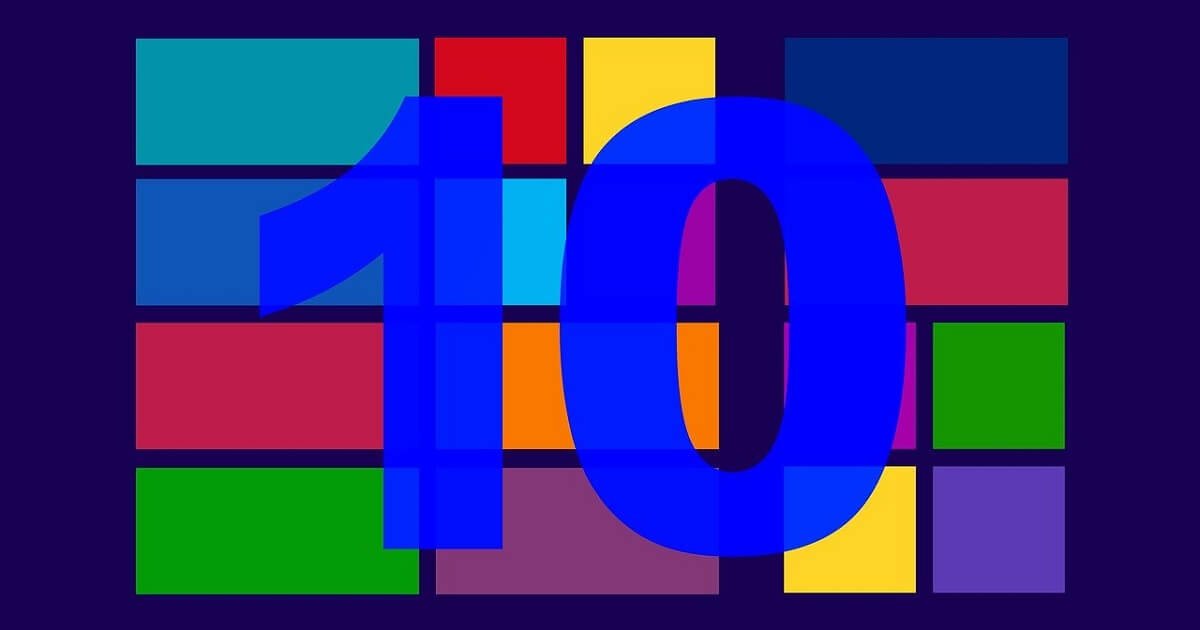
Als Microsoft Windows 10 im Sommer 2015 als Nachfolger von Windows 8.1 veröffentlichte, stand das Betriebssystem für ein volles Jahr für alle Inhaber einer Windows 7 Lizenz als kostenloses Upgrade zur Verfügung. Dieses Angebot wurde schließlich nach Ablauf der Frist von offizieller Seite her eingestellt. Zu Beginn des Jahres 2020 lief zudem der Support für Win 7 planmäßig aus. Nach der Devise von Microsoft erhält das Betriebssystem nun nach 10 Jahren im Einsatz keinerlei Software- oder Sicherheitsupdates mehr.
Demnach raten die Entwickler dringend zum Umstieg auf die moderne Version. Versuchst du heute beispielsweise ein Upgrade von Windows 7 auf Windows 10 Home durchzuführen, benötigst du dafür einen Produktschlüssel. Dieser Key besteht für gewöhnlich aus 25 Zeichen – einer Mischung aus Großbuchstaben und Zahlen. Nachdem dir der Zugang vorliegt, steht die eigentliche Installation an, mit der du von Windows 7 auf Windows 10 upgraden kannst.
Windows 7 Upgrade auf Windows 10 – Anleitung zur Installation
1. Zu Beginn das Media Creation Tool von Microsoft herunterladen
Da in der Regel mit dem Erwerb einer Lizenz kein physischer Datenträger einhergeht, gilt es diesen selbst zu erstellen. Dazu gehst du im ersten Schritt auf die offizielle Download-Seite für Windows 10 und lädst dir das Media Creation Tool von Microsoft herunter. Dieses Programm führt dich durch den Prozess, ein bootfähiges Medium für Windows 10 zu bekommen.
Hinweis: Alternativ kannst du dir zum Upgrade von Windows 7 auf Windows 10 manuell die ISO-Datei für das Betriebssystem besorgen und auf den Einsatz des Media Creation Tools verzichten. Ziehe dafür gern unsere separate Anleitung zum Download zurate, die dir das Windows 10 Upgrade unter diesem Blickwinkel erklärt.
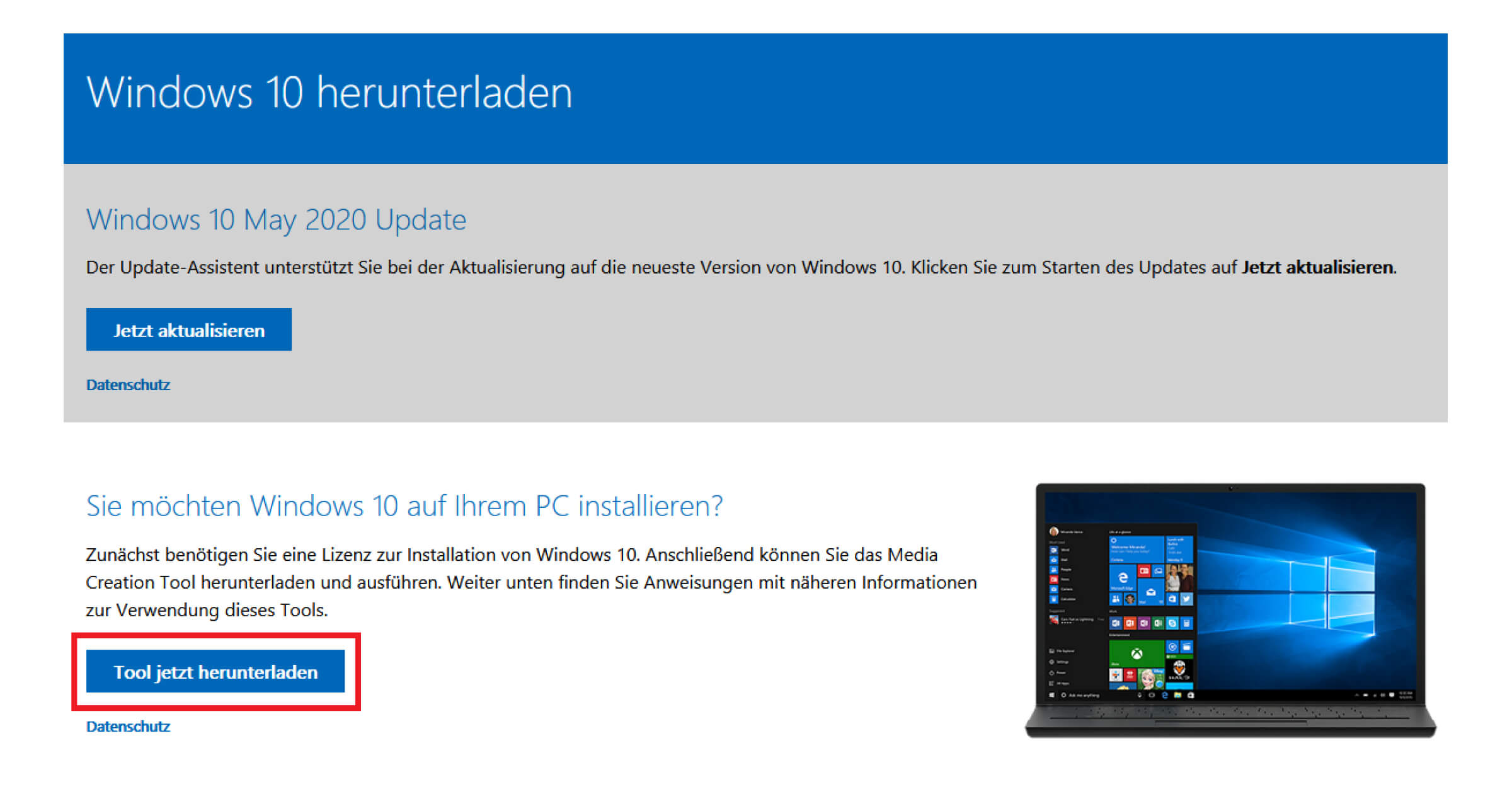
2. Das richtige Installationsmedium vor dem Upgrade auf Windows 10
Bei Verwendung des Media Creation Tools wählst du nach Start der Anwendung den Punkt Installationsmedien aus. Du entscheidest je nach Präferenz zwischen USB-Speicherstick oder DVD und legst im Anschluss Edition sowie Sprache fest. Achte an dieser Stelle darauf, dass dein Datenträger genügend Speicherplatz besitzt. Windows 10 64-Bit verlangt in etwa 4 GB, die 32-Bit-Version bis zu 3 GB. Bist du dir in Hinblick auf die Architektur nicht sicher, bleib einfach bei den Voreinstellungen, denn diese greifen auf dein aktuelles System zurück.
Tipp: In einem ausführlichen Beitrag zeigen wir dir, worin die Unterschiede zwischen 32-Bit und 64-Bit beim Upgrade von Windows 7 auf Windows 10 liegen. Gleichzeitig kannst du mehr über die technischen Voraussetzungen lernen.
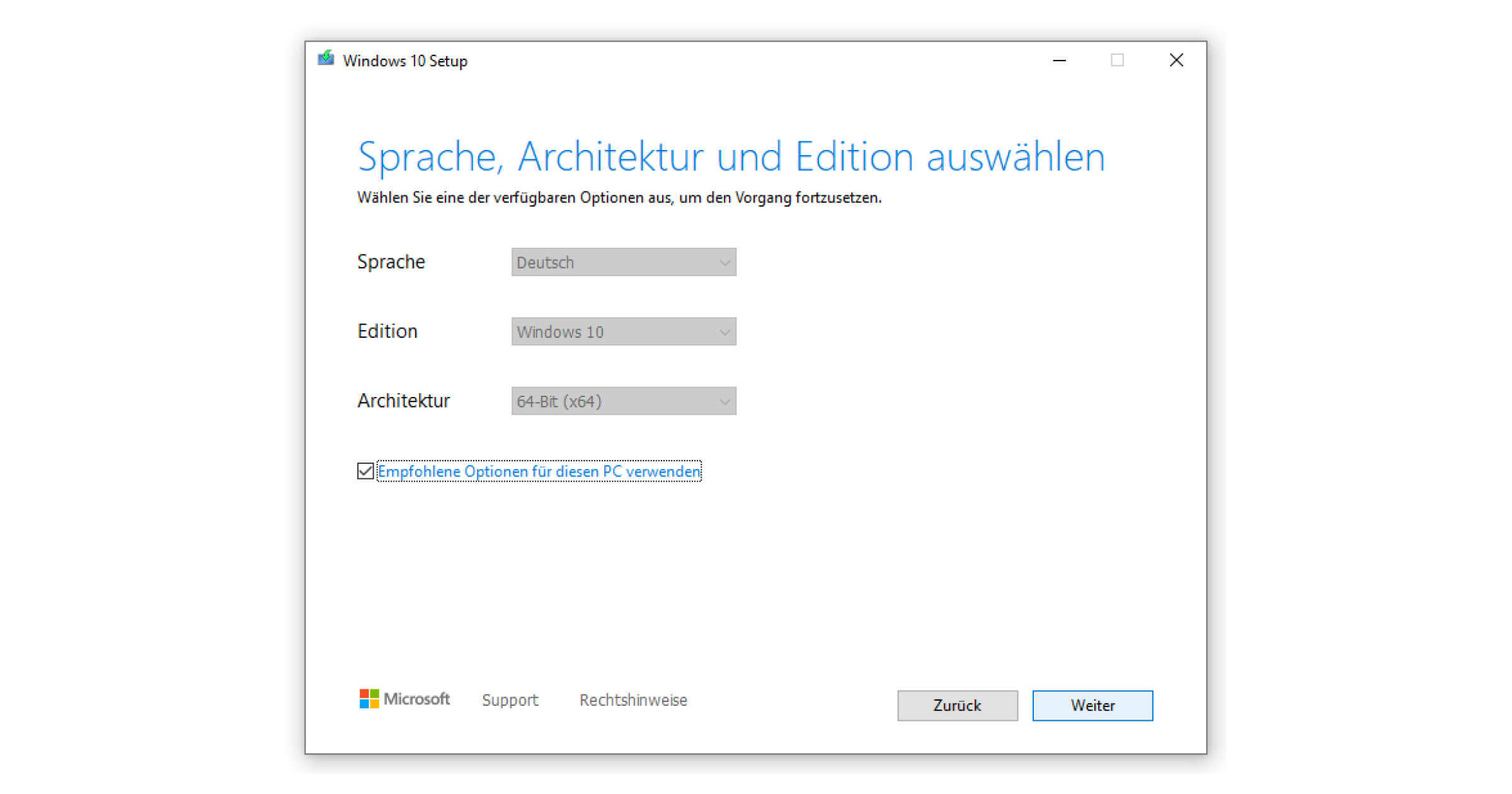
3. Erwerb und Eingabe des Produktschlüssels
Nach Bestätigung des Upgrades von Windows 7 auf Windows 10 mit Klick auf Installation wirst du nun aufgefordert, den Produktschlüssel einzugeben. Dies solltest du zu diesem Zeitpunkt gleich tun, damit Windows 10 direkt aktiviert wird und du später nicht mit dem berüchtigten Wasserzeichen kämpfen musst.
Erwirb deinen Windows 10 Key direkt bei uns:
4. Upgrade Windows 7 auf Windows 10 starten
Anschließend entscheidest du dich für die Option Upgrade, bei der all deine Daten, Einstellungen und Anwendungen von Windows 7 erhalten bleiben. Sollte in diesem Schritt etwas schiefgehen, wirf einen Blick auf unsere Hilfe für die häufigsten Fehlercodes – insbesondere, wenn du spezifische Fragen hast.
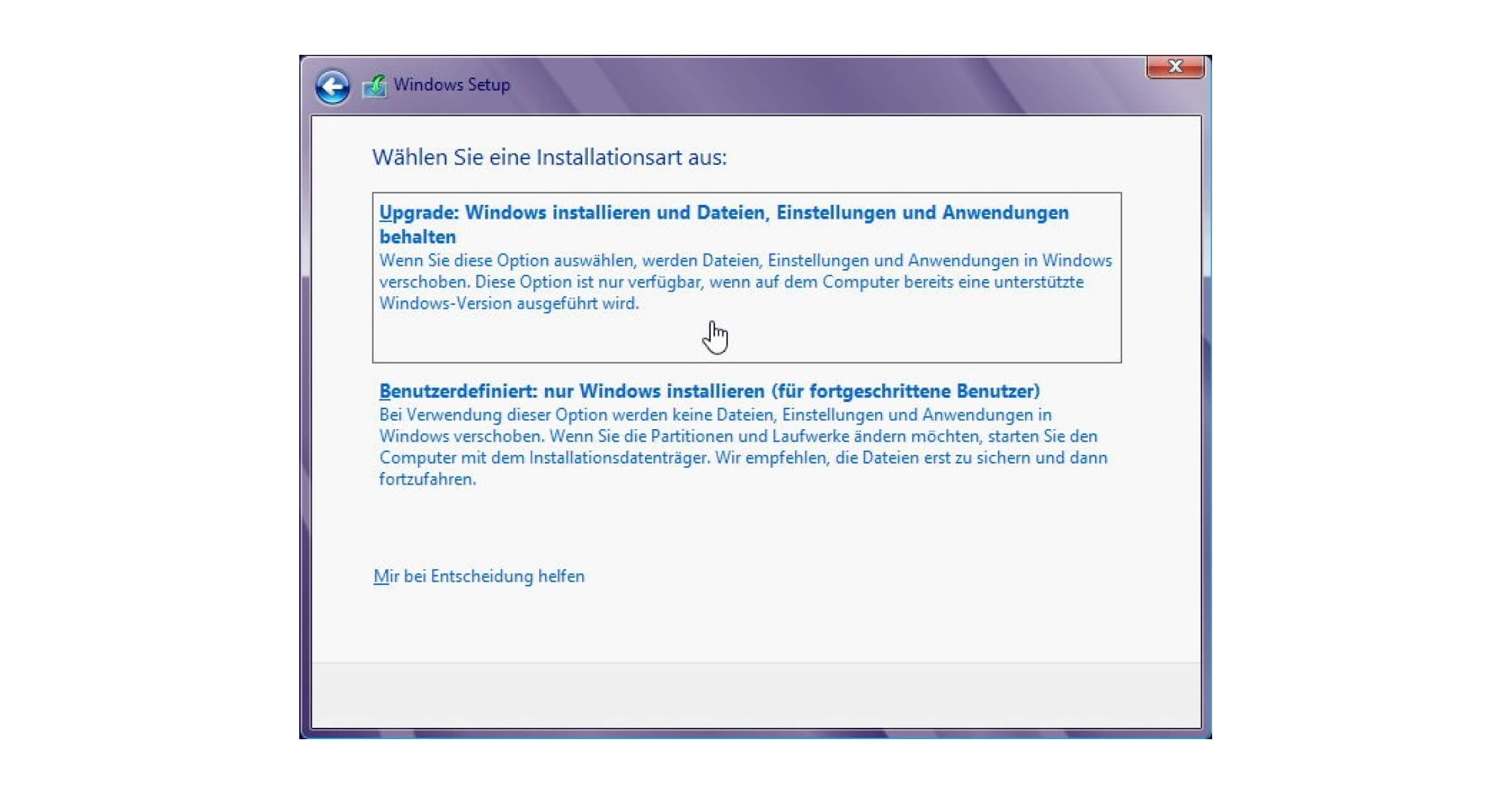
5. Assistent beenden und Upgrade abschliessen
Zuletzt öffnet sich der Installationsassistent für Windows 10. Folge einfach den Vorgaben von Microsoft und schon läuft dein Upgrade von Windows 7. Du hast den Sprung auf das neuste Betriebssystem aus dem Hause Microsoft geschafft!
Bei Fragen oder Schwierigkeiten
Du versuchst noch ohne Erfolg Windows 7 auf Windows 10 upgraden zu lassen? Manche Probleme liegen nicht zwingend in deiner Hand. In solchen Fällen hilft dir unser Support gerne weiter. Zusätzlich demonstrieren unsere Experten hier im Blog, wie du am besten ein Upgrade von Windows 10 Home auf Pro vornimmst.
Unsere Empfehlung: Du kannst eine Vielzahl von Komplikationen vermeiden, die häufig mit der Verwendung fragwürdiger Produktschlüssel einhergehen, indem du dich beim Kauf auf vertrauenswürdige Anbieter wie keyportal verlässt. Aber hör nicht auf uns, sondern lies dir die Erfahrungen und Bewertungen echter Kunden durch.