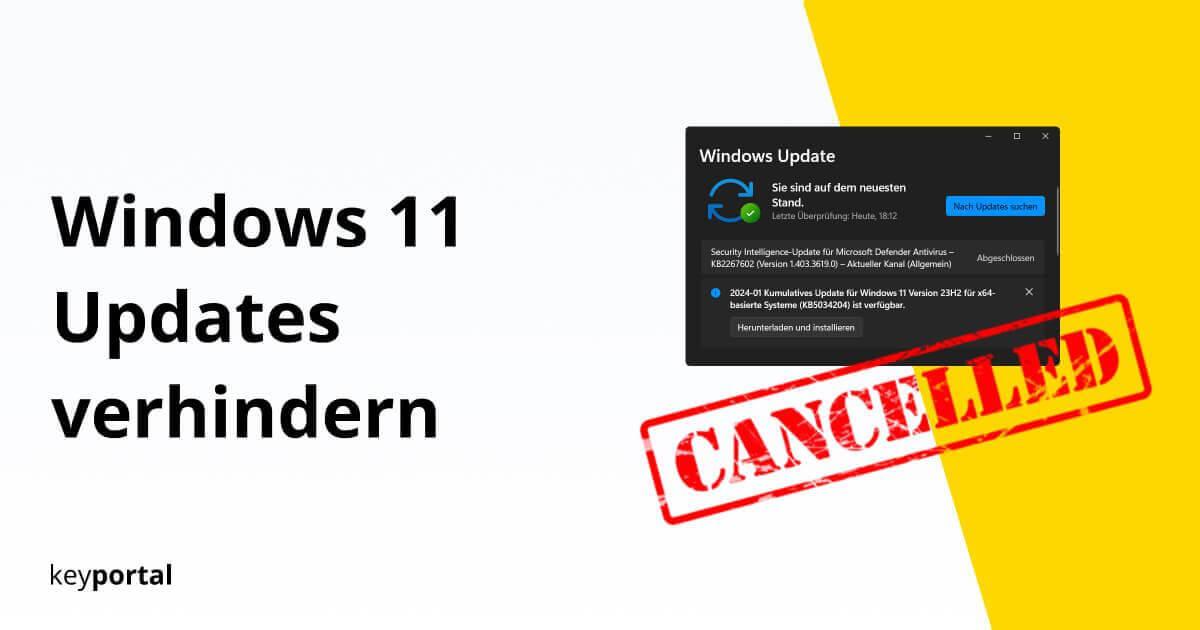Software kommt nur selten ohne planmäßige Aktualisierungen aus. Das gilt einmal für tagtäglich verwendete Programme wie dein Standard Office, aber im Speziellen auch für das alles umfassende Betriebssystem. Wieso sollten wir also ein Windows 11 Update verhindern, wenn dadurch im Zweifelsfall Sicherheit und Benutzerfreundlichkeit auf der Strecke bleiben? Zum einen da vielleicht ein übergreifendes Upgrade ansteht und du bei Win 10 bleiben willst. Der Bestseller hat sich über die Jahre hinweg nämlich zu einem absoluten Publikumsliebling entwickelt. Andererseits wählt Microsoft stets den vermeidlich schlechtesten Zeitpunkt zum Herunterladen, sodass wir vor allem bei Windows 11 automatische Updates deaktivieren wollen. Diese stören jede Routine. Ganz zu schweigen von den zahlreichen Fehlermeldungen, die mit ständig neuen Features einhergehen. Das Problem an der Wurzel zu packen, kann sich da als echte Wohltat erweisen. Pass aber auf, dass aus dem Windows 11 Update Abbrechen kein Bärendienst wird. Denn grundsätzlich haben Aktualisierungen schon ihre Daseinsberechtigung.
Wir wollen unser System auf dem neusten Stand halten – oder? Wer das ständige Updaten leid ist, kann zu einer frischen Lizenz greifen. Damit gelingt der Sprung zur nächsten Generation!
Warum sind Windows Updates notwendig? Sollte man immer alle installieren?
Ob Windows Updates immer notwendig sind, darin scheiden sich die Geister. User wollen vermehrt ein Windows 11 Update verhindern, während viele Experten zum genauen Gegenteil raten. Sicherheitsbedenken gehören mit zu den größten Streitpunkten. Schon früher sorgten neue Versionen für allerhand Error. Ein völliges Ignorieren dieser endet jedoch oftmals in einer umfangreichen Reparatur des gesamten Systems.

Gleich zu Beginn sollten wir deshalb festhalten, dass unser Team sich eindeutig für ein regelmäßiges Aktualisieren ausspricht. Du musst (und solltest) nicht jedes kumulative Paket blind installieren, aber dich wenigstens grob informieren und niemals etwas unnötig erzwingen. Zumindest im Idealfall. In der Realität betrifft dies speziell bedeutende Veränderungen, wohingegen du getrost bei Windows 11 automatische Updates deaktivieren könntest:
- Upgrade von 10 auf 11 – Statt Feinjustieren innerhalb der gleichen Oberfläche wechseln wir die komplette Version. Das ist ein großer Schritt, lässt sich aber innerhalb einer gewissen Frist rückgängig machen.
- Jährliche Funktionsupdates – Beim Vorgänger noch zweimal, jetzt jeden Herbst unter Bezeichnungen wie 22H2 oder 23H2 vorzufinden. Hierbei handelt es sich um essenzielle Optimierungen, die zumeist lang erwartete Features beinhalten.
- Monatliche Anpassungen – Geringe Größe, aber oftmals nicht weniger wichtig. Bugs werden behoben, Gerätetreiber verbessert oder die Defender Datenbank überarbeitet. Willst du das Windows 11 Update abbrechen, musst du schnell sein.
So unterschiedlich die Aufmachung also auch sein kann, der Prozess ähnelt sich immer. Microsoft stellt über die Update Zentrale das nächste Paket zur Verfügung. Dann startet (manuell oder automatisch) ein Download, bevor schließlich die Installation folgt. Am Ende musst du deinen PC oder Laptop neu starten. Genau in dieser Art der Fertigstellung liegt der Hund begraben, kann ein unerwarteter wie langanhaltender Reset doch sehr stören. Daher lernen wir im Anschluss, wie sich ein Windows 11 Update verhindern lässt.
Ein plötzliches Upgrade hat dich die Arbeit der letzten Stunde gekostet? Bei uns kommen künftig bloß noch Programme der jüngsten Office Suite ins Haus, die jegliche Fortschritte zwischenspeichern. Für alle Fälle gerüstet!

Schnelllösung: Sofort Windows 11 Update verhindern
Dich plagt ein akutes Problem und du willst umgehend bei Windows 11 automatische Updates deaktivieren? Da hat Microsoft mitgedacht. Eine Pause würde uns allen vermutlich guttun. Ein paar Klicks und schon erledigt. Bereits beim Vorgänger existierte diese Option in abgespeckter Form. Damals allerdings für maximal 7 Tage, während du den Prozess inzwischen für bis zu 5 Wochen anhalten kannst.
Dafür gehen wir wie folgt vor:
- Öffne die Einstellungen. Wir nutzen dazu die Tastenkombination Windows-Logo-Taste + I oder das Zahnrad-Symbol im Startmenü.
- In der Menüleiste links suchen wir Windows Update. Du befindest dich jetzt in der offiziellen Zentrale, die als Anlaufstelle dient.
- Möchtest du ein Windows 11 Update abbrechen oder für geraume Zeit ganz unterbinden, interessiert uns der Punkt Updates aussetzen.
- Derzeit kannst du von 1 Woche bis zu 5 Wochen wählen. Nach der Auswahl ist die Sperre sofort aktiv, also Vorsicht damit.
Pausieren genügt nicht? Du willst keine Änderungen? Unser Angebot beinhaltet allerhand altbewährte Versionen. Ansonsten zeigen wir dir nun, wie du langfristig das Windows 11 Update verhindern kannst.

4 Methoden: Windows 11 Update abbrechen und ausschalten
Eine Pause kann ein guter Start sein. Aber unter Systemen wie Win 7 konntest du direkt in den Einstellungen Updates ausschalten. Ganz so leicht wird es dir heutzutage nicht mehr gemacht. Wir kennen jedoch noch genügend Wege, die zum gleichen Ergebnis führen. In diesem Beitrag haben wir die 4 besten Lösungen für dich zusammengefasst:
Nachfolgend steigen wir mit der wohl bekanntesten Methode ein. Viele Nutzer berichten, dass sie so ganz leicht unter Windows 11 automatische Updates deaktivieren konnten. Danach zeigen wir dir zuerst eine weitere Alternative auf. Der dritte Weg steht dann hingegen nur den Besitzern einer Pro Edition offen. Zum Schluss verraten wir dir einen simplen Trick, auf den man erst einmal kommen muss. Gutes Gelingen!

(1) Kurzerhand den Dienst beenden
Alle Dienste müssen irgendwo hinterlegt und dadurch steuerbar sein. Vom sicheren S Modus zu deinen Anmeldeeinstellungen. Die Frage ist bloß, ob du weißt, wo du das Gesuchte findest. Keine Sorge, dafür sind wir ja da. Große Überraschung – Microsoft hat längst eine Anwendung namens Dienste integriert, über die sich vieles managen lässt. Entsprechend kannst du dort auch das Windows 11 Update verhindern:
- Zum Öffnen dieses Systemprogramms verwenden wir die Ausführen-Funktion via Windows-Logo-Taste + R. Tippe in das Feld einfach services.msc ein.
- Das Fenster mit den Diensten wird angezeigt. In der Auflistung suchen wir nach dem Eintrag Windows Update (ohne Bindestrich wohlgemerkt).
- Per Doppelklick gelangen wir in die Eigenschaften. Im bereits offenen Reiter Allgemein stellst du den Starttyp von Manuell auf Deaktiviert um.
- Darüber hinaus müssen wir zu Wiederherstellung wechseln. Unter Erster, Zweiter und Weitere Fehler sollte stets Keine Aktion durchführen stehen.
Anschließend die Änderungen Übernehmen und auf OK drücken. Lässt du den letzten Schritt aus, hast du zwar vorerst das Windows 11 Update abbrechen können, allerdings allein bis zum nächsten Neustart. Insbesondere bei einem anstehenden Upgrade von Win 10 ein echtes Problem, da sich der Vorgang sofort wieder in den Vordergrund drängt.

(2) In der Registry das Upgrade von Win 10 unterbinden
Bislang hat nichts geholfen und du willst die großen Geschütze auffahren? Aber gerne. Wir knöpfen uns den Registrierungs-Editor vor. Über diesen kannst du die verschiedensten Optionen anpassen, wie etwa auch die Taskleiste verschieben. Dafür greifen wir allerdings tief in das Innerste deines Betriebssystems ein. Stelle also sicher, dass du die Anleitung genau beachtest. Wir können keine Verantwortung für eventuelle entstehende Störungen übernehmen.
So kannst du unter Win 10 das Windows 11 Upgrade verhindern:
- Wir führen regedit aus oder suchen nach dem Registrierungs-Editor über das Startmenü. Sag Ja zu der Meldung, ob du Änderungen an deinem Gerät vernehmen möchtest.
- Daraufhin navigieren wir zu dem Pfad HKEY_LOCAL_MACHINE\SOFTWARE\Policies\Microsoft\Windows. Kontrolliere, ob du hier einen Eintrag namens WindowsUpdate siehst. Falls ja, kannst du den nächsten Schritt überspringen.
- Sonst fährst du mit der Maus über einen leeren Bereich. Mittels Rechtsklick und Neu erstellst du einen Schlüssel, den du entsprechend WindowsUpdate nennst. Dieser fungiert ähnlich wie ein Ordner.
- Dort kannst du nun die letzte Release Version festlegen oder gleich bei Windows automatische Updates deaktivieren. Dazu kreierst du innerhalb des neuen Ordners einen weiteren Schlüssel namens AU.
- Darin brauchen wir einen DWORD-Wert mit der Bezeichnung NoAutoUpdate. Über Doppelklick legst du dessen Wert auf 1 fest. Schon sollten sich sogar umfassende Upgrades erledigt haben.
Kein Erfolg damit? Dann die erstellten Einträge wieder löschen und weiter zur nächsten Methode. Einen kompletten Neubeginn bieten dir hingegen unsere Bundle Deals an.

(3) Dank Gruppenrichtlinie bei Windows 11 automatische Updates deaktivieren
Als wichtigen Hinweis müssen wir gleich voranschieben, dass diese Möglichkeit nicht in der Home Variante verfügbar ist. Gruppenrichtlinien zählen zu den Features, die Win 11 Pro oder Enterprise auszeichnen. Das sah schon beim Vorläufermodell nicht anders aus. Der zugehörige Editor kann sich als äußerst praktisch erweisen, sollte aber in erster Linie von erfahrenen Nutzern verwendet werden. Du kannst damit dein Windows 11 Update verhindern, Geräte konfigurieren, Netzwerke verwalten oder sonstige Anpassungen vornehmen. Bist du unsicher, was die Details angeht, solltest du zunächst ein vollständiges Backup machen.
Wir lernen jetzt allerdings, unter Windows 11 automatische Updates zu deaktivieren:
- Um den Gruppenrichtlinien-Editor zu starten, können wir danach entweder im Startmenü oder über die Lupe auf deiner Taskleiste suchen. Ansonsten wieder mithilfe der Tastenkombination Windows-Logo-Taste + R den Prozess gpedit.msc ausführen.
- Über die Ordnerstruktur findest du anschließend folgenden Pfad: Lokale Computerrichtlinie \ Computerkonfiguration \ Administrative Vorlagen \ Windows-Komponenten \ Windows Update \ Windows Update für Unternehmen
- Hier solltest du den Eintrag Zielversion des Funktionsupdates auswählen sehen. Öffne diesen via Doppelklick und ändere den Status von Nicht konfiguriert zu Aktiviert. Das ist der erste Schritt, ein unerwünschtes Upgrade zu unterbinden.
- Als Nächstes musst du unter den Optionen die gewünschte Produktversion festlegen. Wenn du bei Windows 10 bleiben willst, gibst du genau dies in das erste Feld ein. Die Zielversion kann zum Beispiel 22H2 sein, das finale Funktionsupdate dieser Ausgabe.
Ein letztes Mal Übernehmen und mit OK bestätigen. Wir empfehlen einen Neustart anzuschließen, dann hast du den Prozess abgeschlossen.
Du willst unbedingt über diesen Weg das Windows 11 Update abbrechen? Hier geht’s zu deiner Pro Edition. Willst du mehr über die Unterschiede erfahren, werf einen Blick in unsere ausführliche Gegenüberstellung.

(4) Durch diesen Trick größere Windows 11 Updates verhindern
Unterwegs greifst du für gewöhnlich auf mobile Netzwerke zurück. Deren Datennutzung ist häufig an eine Obergrenze gebunden oder von Haus aus äußerst kostenintensiv. Größere Downloads können da schnell den Vorrat aufbrauchen. Das schließt nicht bloß Musik oder Filme mit ein, sondern betrifft auch ein Upgrade deines Systems, das mit Herunterladen und Installieren einhergeht.
Damit all dies keine ungeahnten Kosten verursacht, hat Microsoft in den Einstellungen getaktete Verbindungen hinterlegt. Diese stellen kein Relikt aus vergangenen Tagen dar, sondern können damit helfen, unter Windows 11 automatische Updates zu deaktivieren. Anders als die vorangehenden Lösungen erhältst du aber weiterhin (was die Größe angeht unerhebliche) Sicherheitspakete jeden Monat:
- Wir wechseln erneut in die Einstellungen. Also wieder auf das Zahnrad im Startmenü klicken oder Windows-Logo-Taste + I drücken.
- In der Menüleiste entscheiden wir uns dieses Mal für Netzwerk und Internet. Suche die Schaltfläche Eigenschaften deiner aktiven Verbindung.
- Dann musst du bloß noch den Schalter bei Getaktete Verbindung von Aus auf Ein stellen. Schon ist das Windows 11 Upgrade verhindert!
Du brauchst dafür nicht einmal zwingend einen WLAN-Zugang, Kabel funktioniert ebenso. Beachte allerdings, dass du diese Schritte für alle Netzwerke wiederholen musst, mit denen du deinen Computer verbindest. Also etwa auch auf der Arbeit oder bei Freunden. Zudem können dadurch andere Funktionen gestört sein. Wer etwa viele Bildschirmaufnahmen vornimmt und diese automatisch in OneDrive speichert, wird dafür in Zukunft eine andere Lösung brauchen.

Keine Probleme solltest du hingegen mit dem automatischen Speichern von Programmen wie Word oder Excel bekommen. Selbst wenn du das Windows 11 Update abbrechen lässt. Microsoft Office bleibt vollständig integriert.
Darüber hinaus haben wir Möglichkeiten, sogar ein großes Upgrade kurzfristig zuzulassen, falls du nicht jedes Windows 11 Update verhindern willst. Dazu rufst du wieder in den Einstellungen unter Windows Update die Erweiterten Optionen auf. Wir möchten Über getaktete Verbindungen herunterladen auf Ja setzen. Prüfe aber vor dem Sprung auf die nächste Version, ob du den aktuellen Systemanforderungen gerecht wirst. Sonst sollten wir vermutlich weiterhin das Windows 11 Update abbrechen. Willst du letztendlich doch alles aktualisieren, kannst du immer noch die jeweiligen Schritte rückgängig machen. Ein Key für Home wartet bereits auf dich. Selbst bei dieser Lizenz könntest du für Windows 11 automatische Updates deaktivieren. Gehe jedoch stets mit Bedacht vor.