Die Verwaltung deiner Dokumente und Bilder stellt bei fast allen Betriebssystemen ein zentrales Element dar. Vor allem, wenn du täglich am Laptop oder PC arbeitest und auch in deiner Freizeit viele Stunden vor dem Bildschirm verbringst. Während des Sortierprozesses oder beim Kopieren auf die zweite Festplatte gehen dabei gerne einmal wichtige Dateien verloren.
Zum Glück gibt es verschiedene Möglichkeiten, wie sich gelöschte Daten unter Windows 10 wiederherstellen lassen. Denn für gewöhnlich wurden die Elemente noch nicht vollständig entfernt, sondern lediglich zum Überschreiben vorbereitet. Das gilt insbesondere für alle Daten, deren Löschung erst vor Kurzem passiert ist.

Grundsätzlich bieten sich dir mehrere Möglichkeiten, wie du gelöschte Daten unter Windows 10 wiederherstellen kannst. Wir zeigen dir ein paar generelle sowie weiterführende Optionen.
Wie kann ich endgültig gelöschte Dateien wiederherstellen?
- Auf selbsterzeugte Backups zurückgreifen
- Den Papierkorb von Windows prüfen
- Sicherungen von Windows einrichten
- Die App Windows File Recovery nutzen
- Diverse Software zur Wiederherstellung als letzter Ausweg
Zunächst also zurück zu den Basics:
1. Auf selbsterzeugte Backups zurückgreifen
Im Idealfall stellst du von all deinen Dokumenten regelmässig eine Sicherung her, auf die du im Falle einer versehentlichen Löschung zurückgreifen kannst. Damit muss nicht zwingend die externe Festplatte gemeint sein, auf die du die gelöschten Daten vorher manuell kopiert hast. Oft sind zum Beispiel bei den Programmen von Microsoft Office automatische Speicherdienste hinterlegt, die auf einem Cloud-Server basieren.
Für Windows-Anwendungen solltest du demnach dein OneDrive-Konto prüfen. Beliebte Alternativen sind das amerikanische Dropbox, die iCloud von Apple oder der Google Drive. Kontrolliere lieber zweimal, ob du nicht doch einmal ein Backup über einen dieser Dienste eingerichtet hattest. Schliesslich bleibt noch die Frage, ob du die Dateien vielleicht per E-Mail oder über einen Messenger versendet hast. Auch diese Server können im Notfall als Backup dienen.
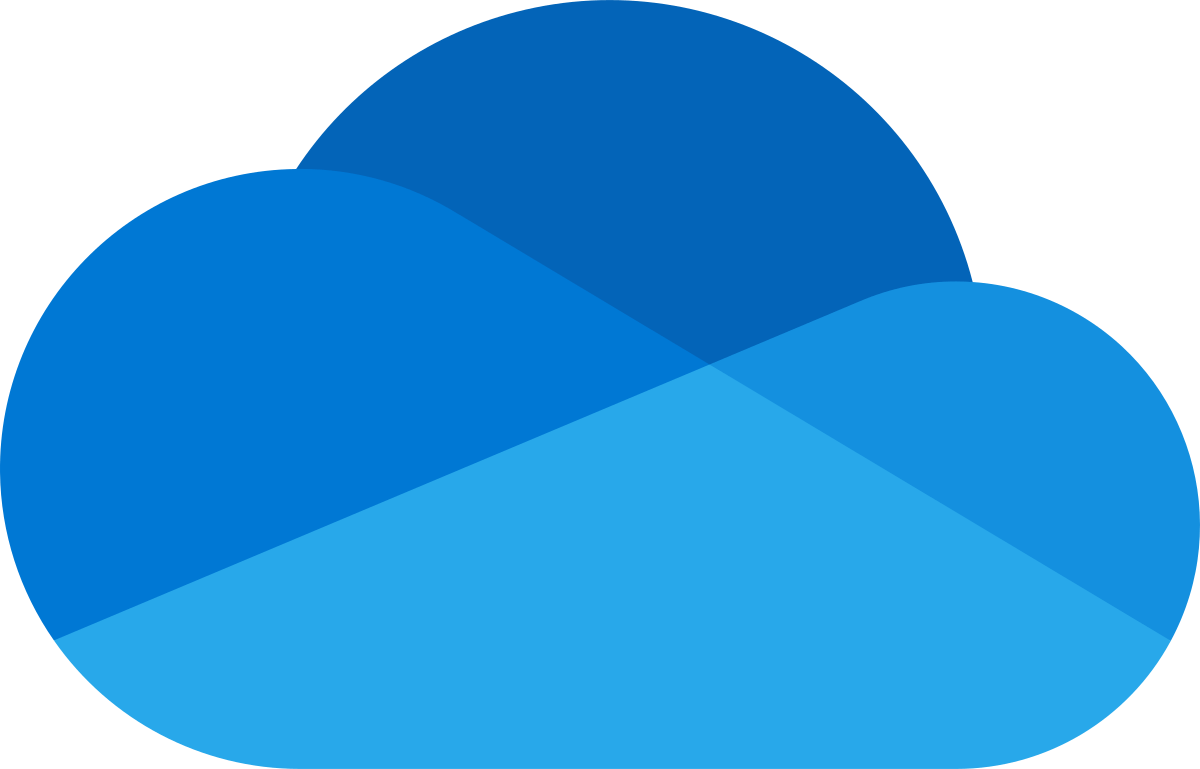
2. Den Papierkorb von Windows prüfen
Falls du nicht gerade umfangreiche Bereinigungen wie bei der Beseitigung alter Windows-Versionen durchführst, landen gelöschte Daten eingangs immer im Papierkorb. Dieses Tool bleibt zwar für gewöhnlich als Symbol auf dem Desktop erhalten, wird im weiteren Verlauf jedoch ignoriert. Hier wird es nun zu einem Vorteil, wenn du deinen elektronischen Papierkorb nur selten leerst.
Mit Doppelklick öffnest du das Fenster, wo du all deine (noch nicht endgültig) gelöschten Dateien siehst. Der Übersichtlichkeit halber solltest du die Inhalte sortieren, am besten nach Namen oder dem Datum der Löschung. Wurdest du fündig, markierst du deine Auswahl. Mit Klick auf das Kontextmenü Papierkorbtools kannst du jetzt Ausgewählte Elemente wiederherstellen. Vormals gelöschte Daten wandern dadurch zurück an ihren Ursprungsort.
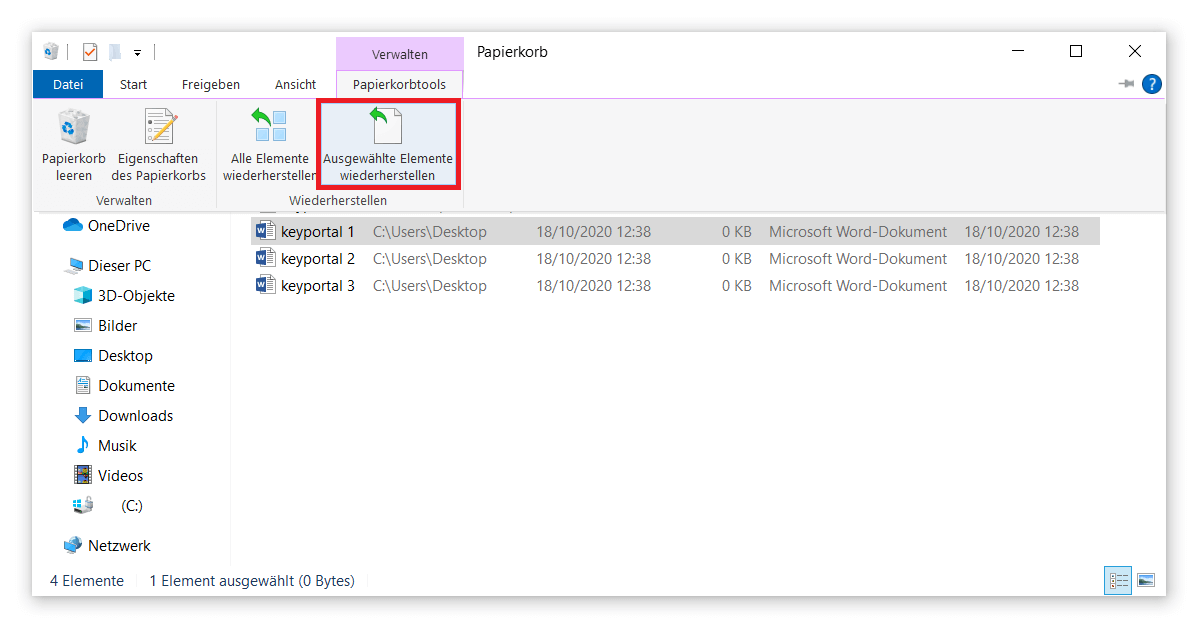
3. Sicherungen von Windows einrichten
Viele Funktionen, die in der Vergangenheit auf den Softwarelösungen von Drittanbietern beruhten, sind mittlerweile direkt in dein Betriebssystem integriert. Diese Werkzeuge stehen dir in allen Windows-Versionen zur Verfügung. Unter Windows 10 und 8.1 lassen sich gelöschte Dateien in ähnlicher Weise wiederherstellen, während der Prozess bei Windows 7 noch anders aussah.
Läuft auf deinem PC Windows 10 oder Windows 8, gehst du wie folgt vor, um endgültig gelöschte Daten wiederherzustellen:
- Öffne die Einstellungen deines Betriebssystems mit Klick auf das Zahnrad-Symbol im Startmenü oder über die Tastenkombination Windows-Logo-Taste + I. Eventuell musst du erst noch deine Windows-Taste aktivieren.
- Navigiere über den Punkt Update und Sicherheit zum Reiter Sicherung.
- Du siehst an dieser Stelle ebenfalls die Option, Dateien auf OneDrive sichern zu können. Dazu musst du dich Bei OneDrive anmelden.
- Grosser Beliebtheit erfreut sich die Sicherung des Dateiversionsverlaufs. Hast du ein Laufwerk hinzugefügt, findest du dort verloren gegangene, beschädigte oder gelöschte Daten in deren ursprünglicher Form.
- Hast du vor nicht allzu langer Zeit das Upgrade von Windows 7 durchgeführt, kann es sich zudem lohnen, auf eine ältere Sicherung zurückzusetzen. Führe dazu einfach den entsprechenden Assistenten aus.
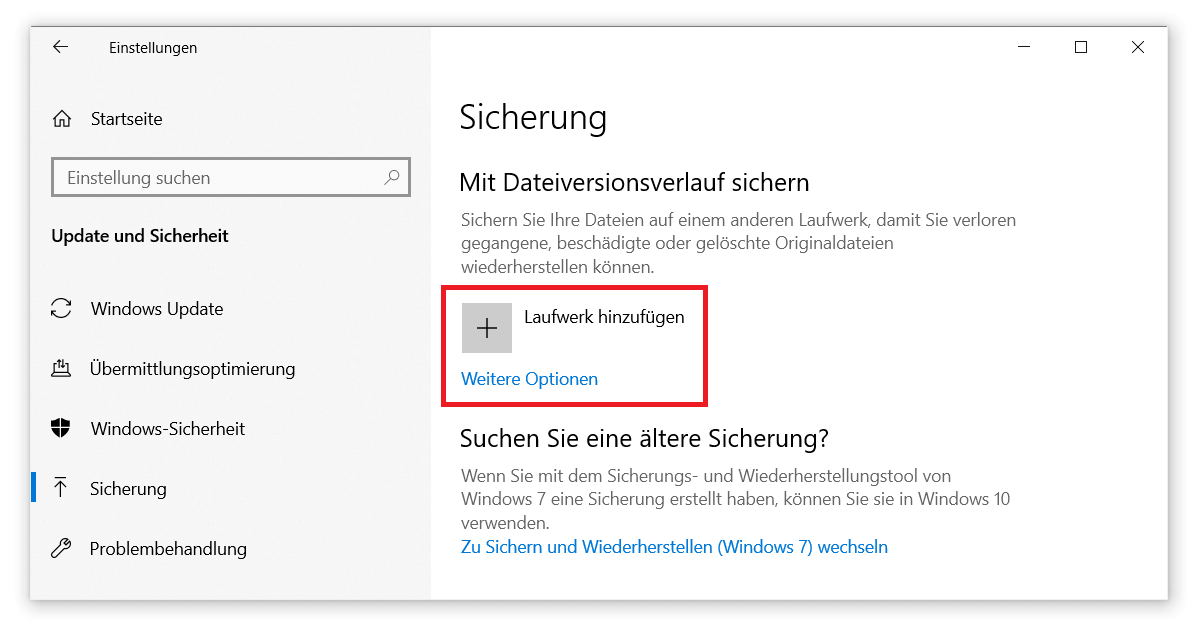
Wie du siehst, setzen diese Features alle eine einmalige Einrichtung voraus. Erst dann kannst du über Windows gelöschte Daten wiederherstellen.
Unter Windows 7 läuft der Vorgang hingegen automatisch ab. Über die Schaltfläche Start erreichst du die Systemsteuerung, wo du das Menü System und Wartung findest. Der Punkt Sichern und Wiederherstellen führt dich zu dem Äquivalent des obigen Screenshots. Du hast beispielsweise die Möglichkeit, Eigene Dateien wiederherstellen zu lassen, was einen Grossteil deiner Dokumente, Bilder oder Videos betreffen sollte.
4. Die App Windows File Recovery nutzen
Halfen dir die bisherigen Tipps nicht weiter, gibt es erweiterte Funktionen, für die du spezielle Programme installieren musst. Wir empfehlen dir die App Windows File Recovery, die von den offiziellen Entwicklern über den Microsoft Store erhältlich ist. Dies ist erst seit Anfang Juli 2020 überhaupt möglich, da du zur Ausführung mindestens Version 2004 von Windows 10 benötigst.
Dabei kannst du die verschiedensten Arten von gelöschten Daten wiederherstellen – von Dokumenten aus dem Explorer über Bilddateien deiner Kamera bis hin zu Ordnerstrukturen einer Festplatte. Der neu eingeführte Signatur-Modus baut darauf auf und geht weit über die standardmässige NTFS-Wiederherstellung gelöschter Daten hinaus. Eine detaillierte Anleitung für die Windows File Recovery findest du auf der Hilfeseite von Microsoft.
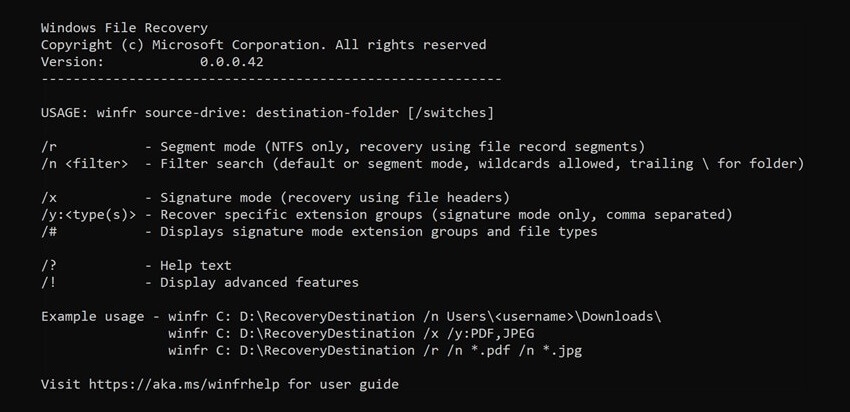
5. Diverse Software zur Wiederherstellung als letzter Ausweg
Diese meist kostenlosen und über Werbung finanzierten Programme unterstützen dich bei deinem Vorhaben, wenn selbst die Windows File Recovery versagte.
Gute Erfolgsaussichten hast du beispielsweise mit dem EaseUS Data Recovery Wizard. In der Gratis-Variante bleibt der Umfang zwar leicht eingeschränkt, aber du bekommst zumindest einen Überblick aller gelöschten Daten. Besonders praktisch ist zudem die Filterfunktion nach Dateityp.
Oft wird zudem die Softwarelösung Recuva empfohlen, die zur CCleaner-Produktfamilie gehört, die sich über die Jahre hinweg bewähren konnte. Beim Test konnte Recuva zwar nicht so viele Dateien wie der EaseUS Data Recovery Wizard aufspüren, aber die Anwendung weist auch beim kostenlosen Download alle Funktionen wie den nützlichen Tiefen-Scan auf.
Damit hast du alle Wege ausgeschöpft, die dir als Windows-Nutzer zur Verfügung stehen. Ansonsten bleiben nur noch kostspielige Services wie ein professionelles Datenrettungslabor. Deshalb denk immer daran, in gewissen Abständen ein Backup deiner Daten herzustellen. Dies muss überhaupt nicht viel Speicherplatz einnehmen, falls du zum Beispiel darauf achtest, deine Fotos zu verkleinern.










