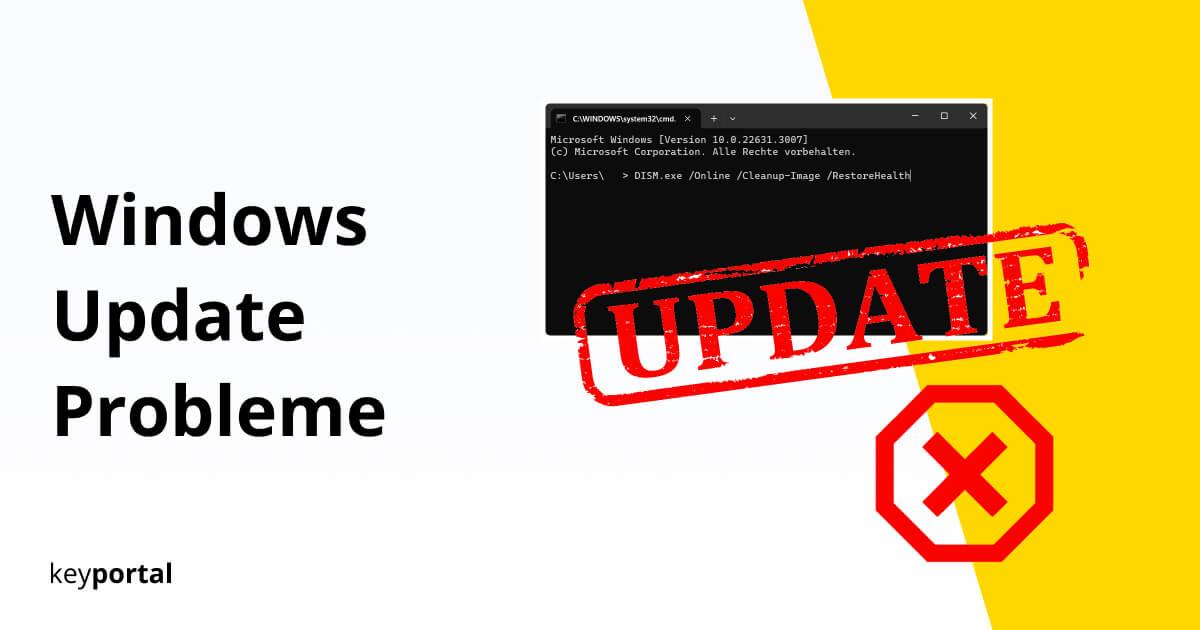Für eine anhaltende und vor allem sichere Nutzung benötigt Software in regelmäßigen Abständen Aktualisierungen. Die Betriebssysteme von Microsoft stellen hierbei keine Ausnahme dar. Jedoch bereitet das Windows 11 Update Probleme für Version 23H2 oder 22H2, falls du nicht ein paar einfache Dinge beachtest. Deshalb geben wir dir unsere Guides zur Hand, sodass du künftig Bescheid weißt. Wenn dein Windows 11 Update hängt, ewig dauert oder überhaupt nicht angezeigt wird, möchten wir schnell den Cache löschen und deinen Computer rundum auf alle Neuerungen einstellen. Gemeinsam finden wir einen Weg, der hoffentlich ohne Zurücksetzen auskommt. Sind Windows 11 Update Fehler auch vielfältig, unsere Anleitung ist es ebenso. Folge einfach den einzelnen Schritten und sieh selbst, was in deinem Fall funktioniert. Egal, ob das große Upgrade ansteht oder sich ein kumulatives Update nicht installieren lässt – wir kennen die Lösung. Viel Erfolg!
Du bist die Windows 11 Update Probleme unter 23H2 und 22H2 leid? Da können wir nur zu einem Rundumschlag raten. Leg dir eine neue Lizenz zu und starte quasi bei Null!

Inhaltlich beschäftigen wir uns in diesem Beitrag mit den folgenden Themen. Hast du manches davon bereits ausprobiert, kannst du den Absatz getrost überspringen. Generell empfehlen wir aber immer, die vorgeschlagene Reihenfolge einzuhalten:
- Zur Aktivierung Laptop oder PC neu starten
- Windows 11 Update hängt? Zurück in die Einstellungen!
- Alle Funktionen als Administrator freischalten
- Von Anfang an für ausreichend Speicherplatz sorgen
- Peripherie und sonstiges Zubehör kurzfristig entfernen
- Antivirus verhindert, dass sich Windows 11 Update installieren lässt
- Die Kompatibilität aller Geräte überprüfen
- Überholten Treibern einen frischen Anstrich verpassen
- Über die Problembehandlung den Cache löschen
- Windows 11 Update Probleme vom Dienst
- Die Gesundheit des gesamten Systems im Fokus
- Manuell Windows Update Probleme beheben
Ansonsten gehen wir jetzt gleich zu einigen Vorbereitungen über, die grundsätzlich keine schlechte Idee darstellen. Je umfassender die Änderungen sind, die du an deinem Betriebssystem vornehmen musst, desto wichtiger ist eine Absicherung für den Notfall.

Ratsam: Vorkehrungen gegen Windows 11 Update Fehler treffen
(1) Zur Aktivierung Laptop oder PC neu starten
Darin liegt seit jeher die Antwort bei Schwierigkeiten mit der Technik! Ein Neustart setzt anders als das Herunterfahren fast alle internen Prozesse zurück und kann somit von allein schon deine Windows 11 Update Probleme beseitigen. Mit oder ohne Instant Login sowieso im Nu erledigt.
Bei einer umfassenden Aktualisierung hilft das Neustarten besonders. Hast du das erste Mal mit einem Error Code zu kämpfen, ist die Wahrscheinlichkeit groß, dass der Fehler bei einem vorherigen Update liegt, bei dem die Einrichtung noch aussteht. Diese bringst du durch den Reboot zum Abschluss.

(2) Windows 11 Update hängt? Zurück in die Einstellungen!
Über die Tastenkombination Windows-Logo-Taste + I findest du in den Settings die Update-Zentrale von Microsoft. Hier lässt sich automatisch Nach Updates suchen. So bleibst du auf dem neusten Stand und kannst ab Version 22H2 etwa wieder dein Startmenü ganz den persönlichen Wünschen anpassen.
Selbst wenn du also den Schalter bereits betätigt hast, solltest du die Suche wiederholen. Oder eben den Vorgang abbrechen, falls dein Windows 11 Update hängt oder ewig dauert. Gerade nach einer gewissen Zeitspanne (oder dem angesprochenen Neustart) steht vielleicht schon der nächste Download aus.
Du versuchst vielmehr, deiner Edition ein Upgrade zu verpassen? Das lohnt sich. Wir haben dafür das richtige Produkt im Angebot.

(3) Alle Funktionen als Administrator freischalten
Zeigt dir dein System an: „Windows 11 kumulatives Update lässt sich nicht installieren“, dann fehlen manchmal schlicht die notwendigen Rechte. Statt ohne Microsoft Konto oder mit einem eingeschränkten Account solltest du dich demnach als Administrator anmelden. Dadurch erweitern sich deine Möglichkeiten erheblich.
Diese zusätzlichen Berechtigungen kommen dir auch im Zuge einer Aktualisierung zugute, die einen vollständigen Zugriff auf Systemdaten erfordert. Du kannst für gewöhnlich deinen Admin-Zugang selbst aktivieren. Hat dir dein Job ein Arbeitsgerät zur Verfügung gestellt, solltest du dich hingegen an die zuständige IT-Abteilung wenden.

(4) Von Anfang an für ausreichend Speicherplatz sorgen
Die größten Windows 11 Update Probleme verursacht nicht etwa der Wechsel zu 22H3 oder 23H2, sondern das Upgrade von Win 10. Denn sogar Funktionsupdates erfordern im Vergleich bloß verschwindend wenig Speicherplatz – von den monatlichen Paketen ganz zu schweigen. Stellst du aber die komplette Edition um, kann eine volle Festplatte Schwierigkeiten bereiten.
Mit Windows 10 als Ausgangspunkt musst du mindestens 16 GB an freien Kapazitäten besitzen und zur flüssigen Nutzung noch deutlich mehr. Du solltest demnach im Vorfeld das entsprechende Laufwerk bereinigen. Die Optimierung des verfügbaren Speichers hat zahlreiche Vorteile, auf die wir im verknüpften Beitrag näher eingehen. Unter anderem kommst du eben Update Fehlern zuvor.
Gleichermaßen bieten wir dir natürlich auch die besten Varianten von Win 10 an. So kannst du mit dem Aktualisieren von Grund auf beginnen und hast die komplette Kontrolle darüber.

Konkret: Gegen Windows 11 Update Probleme vorgehen
(5) Peripherie und sonstiges Zubehör kurzfristig entfernen
An jedem Desktop-PC sind zumindest Eingabegeräte wie eine Tastatur oder Maus per Bluetooth beziehungsweise Kabel angeschlossen. Selbst Laptops verfügen mit Lautsprechern oder der Stromversorgung über mehr externe Peripherie als gedacht. Ohne diese zusätzliche Ausstattung ist die normale Nutzung des Computers oft überhaupt nicht möglich. Dennoch zeigen sich gerade diese Komponenten für einige gravierende Windows 11 Update Fehler verantwortlich.
Im schlimmsten Fall können beispielsweise USB-Speicher sogar versehentlich die Bootsequenz ändern und du darfst dich durch das BIOS kämpfen. Dabei ist die Lösung ganz einfach. Erstelle eine Liste mit der Hardware, die nicht absolut essenziell für den Betrieb ist, und dann trenne die Verbindung vorübergehend. Führe das Windows 11 Update, das hängt oder ewig dauert, erneut aus. Ließ sich der Cache löschen, solltest du jetzt Erfolg haben.

(6) Antivirus verhindert, dass sich Windows 11 Update installieren lässt
Wer sein Betriebssystem in einer normalen Umgebung und nicht etwa im S Modus einsetzt, muss für ein gewisses Maß an Sicherheit sorgen. Das schließt den Einsatz kostenpflichtiger Antivirus Programme mit ein, die jegliche Bedrohungen fernhalten sollen. Ab und an erweisen sich die schützenden Scanner allerdings als ein wenig zu fleißig. Insbesondere bei der Installation von Version 22H2 oder 23H2 treten hierbei häufig Windows 11 Update Probleme auf.
Daher solltest du wenigstens vor jedem Funktionsupdate dein Antivirus oder VPN abschalten. Führe anschließend aber auch wirklich nur eine Aktualisierung über die offiziellen Kanäle durch, da du bis zur Reaktivierung der Schutzsoftware angreifbar bleibst. Offensichtliche Attacken kann der Microsoft Defender abwehren. Bist du dir über den aktuellen Stand deines Rechners unsicher, kannst du noch einen vollständigen Systemcheck vor das Upgrade voranschieben.
Dein Windows 11 Update hängt, dauert ewig oder wird gar nicht angezeigt? Dann wirf doch einfach deinen alten Virenscanner über Bord und steige auf moderne Apps wie Bitdefender Internet Security oder Kaspersky Total um.

(7) Die Kompatibilität aller Geräte überprüfen
Was wir in einem vorherigen Schritt über externe Anschlüsse regeln konnten, versuchen wir nun innerhalb des Systems. Damit sind gleichermaßen Komponenten betroffen, die womöglich gerade nicht angeschlossen sind und dennoch dafür sorgen, dass bei Windows 11 ein kumulatives Update sich nicht installieren lässt. Wie bei einer umfassenden Reparatur verwenden wir hierzu bloß ein von Werk aus integriertes Tool von Microsoft. Der bewährte Geräte-Manager liefert eine Übersicht der gesamten Hardware.
Zugriff erhältst du mithilfe der Tastenkombination Windows-Logo-Taste + X für den Schnellzugang mittels G. Alternativ findest du dieselbe Auswahl per Rechtsklick auf das Startmenü. In dieser Auflistung suchst du nach allen Einträgen, die mit einem gelben Frage- oder Ausrufezeichen versehen sind. Über einen Klick mit der rechten Maustaste kannst du problematische Elemente deinstallieren. So gehören Windows 11 Update Fehler der Vergangenheit an und du kannst dein Betriebssystem aktualisieren.

(8) Überholten Treibern einen frischen Anstrich verpassen
Wo wir uns sowieso im Geräte-Manager befinden, können wir uns außerdem direkt den Treibern widmen. Falls du zur Lösungsfindung zuvor in den abgesicherten Modus gewechselt bist, solltest du diesen jetzt wieder verlassen. Dort ist eine Vielzahl an Gerätetreibern nämlich automatisch deaktiviert. Ansonsten kannst du durchaus Windows 11 Update Probleme beseitigen, indem du in diesem Modus erneut zu aktualisieren suchst.
Im Geräte-Manager also wählst du via Rechtsklick diesmal dann Treiber aktualisieren. Weiterhin lohnt ein Blick auf die Download-Seite der Hersteller. Wenngleich ein Release in Antwort auf ein neues Upgrade manchmal etwas dauern kann. Die beliebtesten Hardware-Treiber für Microsoft-Systeme findest du zudem auf der offiziellen Webpage. Nach der Installation hängt dein Windows 11 Update hoffentlich nicht mehr und wird korrekt angezeigt.
Du würdest liebend gern das Upgrade zur aktuellsten Version vornehmen, doch dir fehlt ein Key? Bei uns im Shop wirst du fündig. Win 11 Home ist der ideale Einstieg in das nächste Zeitalter.

Weiterführend: Wenn Windows 11 Update hängt, ewig dauert oder nicht angezeigt wird
(9) Über die Problembehandlung den Cache löschen
Treten wiederholt spezifische Windows 11 Update Fehler auf, für die du einen Error Code wie 0x800f081f oder 0xC1900101 erhältst, wurden vermutlich einige Installationsdateien korrumpiert. Das klingt schlimmer, als es eigentlich ist. Zumindest ein Ausweg kann schnell gefunden sein. Denn in diesem Fall empfiehlt sich vor allem, den Windows 11 Update Cache löschen zu lassen. Ist dieser Zwischenspeicher geleert, lädt dein System noch ausstehende Daten neu und nunmehr frei von Fehlern herunter.
Dazu verwenden wir die integrierte Problembehandlung von Microsoft:
- Wir beginnen in den Einstellungen. Diese erreichen wir über die Tastenkombination Windows-Logo-Taste + I oder durch Klicken des Zahnrad-Symbols auf der Taskleiste.
- In der linken Menüleiste wählen wir System. Anschließend kannst du die Schaltfläche Problembehandlung ausmachen. Dort gehen wir über Andere Problembehandlungen weiter.
- Gleich unter den Highlights mit dem Titel Am häufigsten solltest du vier Optionen sehen. Unter anderem auch den Punkt Windows Update. Klicke dort auf Ausführen.
Lass den Assistenten abschließen und hoffentlich deine Windows 11 Update Probleme für alle Versionen inklusive 23H2 und 22H2 lösen. Wirst du nicht zu einem Neustart aufgefordert, solltest du diesen trotzdem durchführen, sobald die Problembehandlung fertig ist. Danach kannst du die Aktualisierung abermals versuchen. Jetzt hoffentlich mit Erfolg.

(10) Windows 11 Update Probleme vom Dienst
Zu den Elementen, die sich im Vergleich zu Win 10 nicht groß verändert haben, zählt zudem die überwiegende Mehrheit der Dienste – zugehörige Verknüpfungen mit eingeschlossen. Diese bleibt einfach zugänglich und selbst für Laien verständlich. Lässt sich zum Beispiel bei Windows 11 ein kumulatives Update nicht installieren, kann die Lösung in einem Reset des entsprechenden Prozesses liegen.
In diesem Zusammenhang gehen wir wie folgt vor:
- Über die Suchfunktion via Windows-Logo-Taste + S (oder schlicht bei geöffnetem Startmenü) geben wir Dienste ein.
- Öffne die angezeigte App. Das Starten als Administrator kann dabei nie schaden.
- In der angezeigten Liste spüren wir den Eintrag Windows Update auf. Diesen findest du sowohl im Reiter Standard als auch unter Erweitert.
- Per Rechtsklick solltest du nun den Dienst Neu starten können. Fertig.
Probiert dein PC oder Laptop in diesem Augenblick nicht zu aktualisieren, kann die Option ausgegraut sein. Hängt das Windows 11 Update oder dauert ewig, solltest du hierher wechseln. Gerade dann hilft ein Reset besonders.
Anwendungen sollten im Hintergrund wie bei einer direkten Nutzung stets reibungslos funktionieren. Für alltägliche Aufgaben vertrauen wir daher ganz auf die aktuellen Office Pakte aus dem Hause Microsoft.

(11) Die Gesundheit des gesamten Systems im Fokus
Über die Eingabeaufforderung von Microsoft lassen sich vielseitige Änderungen vornehmen. Du kannst dir mit dem richtigen Befehl sogar in Windeseile deinen Product Key auslesen lassen. Bereitet dein Windows 11 Update Probleme, kann eine kurze Kontrolle der essenziellen Systemdateien helfen. Gewusst wie und schon kannst du erkannte Defekte gleich aus der Welt schaffen.
Alles, was dafür benötigt wird, sind ein paar wenige Commands:
- Wir rufen die Eingabeaufforderung auf. Diese erreichen wir am besten über das Ausführen-Tool mit der Tastenkombination Windows-Logo-Taste + R. Hier tippst du cmd ein.
- An der Stelle, wo der Cursor bereits wartet, tippst oder kopierst du den folgenden Befehl: DISM.exe /Online /Cleanup-Image /ScanHealth. Bestätigt wird mit Enter.
- Um ganz genau zu sein, schließen wir daraufhin folgende Zeile an: DISM.exe /Online /Cleanup-Image /CheckHealth. Das half auch, um Win 10 Update Fehler zu beheben.
- Den Hattrick macht der nächste Befehl voll: DISM.exe /Online /Cleanup-Image /RestoreHealth. Zur Wiederherstellung ist dieser mit Abstand am wichtigsten.
Im Idealfall wird dir daraufhin eine Mitteilung angezeigt, dass der Vorgang erfolgreich abgeschlossen wurde. Zur Sicherheit empfehlen wir zudem das Command sfc /scannow. Erst danach solltest du die Eingabeaufforderung schließen.

(12) Manuell Windows Update Probleme beheben
Haben wir bislang davon gesprochen, dass dein Windows 11 Update hängt oder ewig dauert und überhaupt nicht angezeigt wird, hatten wir dabei primär den Prozess in den Einstellungen im Blick. Dieser Zugang ist jedoch bei Weitem nicht der einzige. Keine Sorge, wir sprechen von keinen dubiosen Drittanbietern, sondern vielmehr von einem manuellen Download über den Microsoft Katalog. Sieht die Seite auch etwas überholt aus, die Inhalte werden stets aktuell gehalten.
Damit wir uns hier zurechtfinden, benötigen wir zunächst die exakte Bezeichnung des fehlgeschlagenen Pakets:
- Als Erstes gehen wir zurück in die Einstellungen und die Update-Zentrale. Oft benennt Windows in einer Fehlermeldung das Problemkind genau. Wir suchen nach einem Namen wie KB5034123. KB steht für Knowledge Base.
- Weiter unten findest du zudem die Schaltfläche mit dem Updateverlauf. Du siehst eine Übersicht aller vergangener Qualitäts- wie Funktionsupdates. Uns interessieren Einträge mit dem Kommentar Windows 11 Update Fehler bei der Installation.
- Weißt du außerdem, ob du eine Home- oder Pro-Edition verwendest, kannst du gleich in den oben angegebenen Katalog von Microsoft wechseln. Über die Suche der Seite gelangst du durch den KB-Code sofort zum Download.
- Ließ sich bei Windows 11 ein kumulatives Update nicht installieren, wählst du nun die entsprechende Variante aus. Stehst du vor der Wahl zwischen einer Version für Server und Clienten, solltest du dich als Endverbraucher für Client entscheiden.
Ist dir im ersten Schritt kein Erfolg vergönnt, kannst du statt der kumulativen Variante das sogenannte Delta-Update wählen. In dieser Datei sind lediglich die neusten Anpassungen enthalten. Im Gegenzug lohnt es sich in manchen Fällen, gleich zum nächsten Paket zu springen. So oder so, auf der Katalogseite findest du bestimmt das Richtige.
Für alles Weitere besuchst du dann besser unseren Shop. Wir haben die verschiedensten Lizenzen im Angebot. Selbst wenn dein Windows 11 Update hängt oder nicht angezeigt wird, ein Einkauf bei uns dauert nie ewig.

Speziell: Windows 11 Update Probleme in Version 23H2 und 22H2
Möchtest du dein Betriebssystem aktualisieren, dürfen wir jedes Jahr Funktionsupdates namens 23H2 oder 22H2 nicht außer Acht lassen. Ursprünglich wurde Win 11 im Oktober 2021 veröffentlicht – unter großem Aufsehen und mit angepassten Systemanforderungen. Im darauffolgenden Monat kam sogleich das Update 21H2 und seitdem hat sich ein jährlicher Rhythmus eingespielt.
Leider treten Windows 11 Update Fehler nach wie vor auf. Zuletzt plagten sich Nutzer mit Verbindungsschwierigkeiten über das WLAN ab, mit verschwundenen Symbolen in der Taskleiste oder den niemals endenden Störungen an Druckgeräten. Wem letztere ein Begriff sind, der sollte sich einmal das Printer Metadata Troubleshooter Tool für KB5034510 anschauen.
Glücklicherweise gelten die zuvor vorgestellten Lösungswege natürlich ebenso für Windows 11 Update Probleme unter 23H2 oder 22H2. Du kannst dich also ganz einfach durch die Liste arbeiten und der Anleitung folgen. Alternativ warten wir wie immer auf die Antwort von Microsoft. Wie jüngst das Qualitätsupdate KB5034204, das einen Defekt in der Suche behob und Videoanrufe stabiler gestaltete.
Du willst nervige Windows 11 Update Fehler gleich überspringen und wirklich nachhaltig den Cache löschen? Wir bieten dir eine brandneue Lizenz an. Zugang noch heute per Mail erhalten!
Damit sollten deine Windows 11 Update Probleme inklusive der Versionen 23H2 und 22H2 geklärt sein. Mit den hier vorgestellten Mitteln musst du vermutlich keine komplette Neuinstallation vornehmen. Stattdessen setzen wir auf altbekannte Tools von Microsoft. So kommst du dem nächsten Windows 11 Update Fehler zuvor. Wer in der Hauptsache sichere Software wie Microsoft Office verwendet, hat allgemein weniger Schwierigkeiten am PC. Bei uns übrigens auch als praktisches Bundle erhältlich. Mit dieser Auswahl in der Hinterhand ist alles deutlich entspannter, falls das Windows 11 Update hängt, ewig dauert oder nicht angezeigt wird. Zur Not bietet sich immer eine Lösung. Sogar wenn sich ein kumulatives Update nicht installieren lässt.