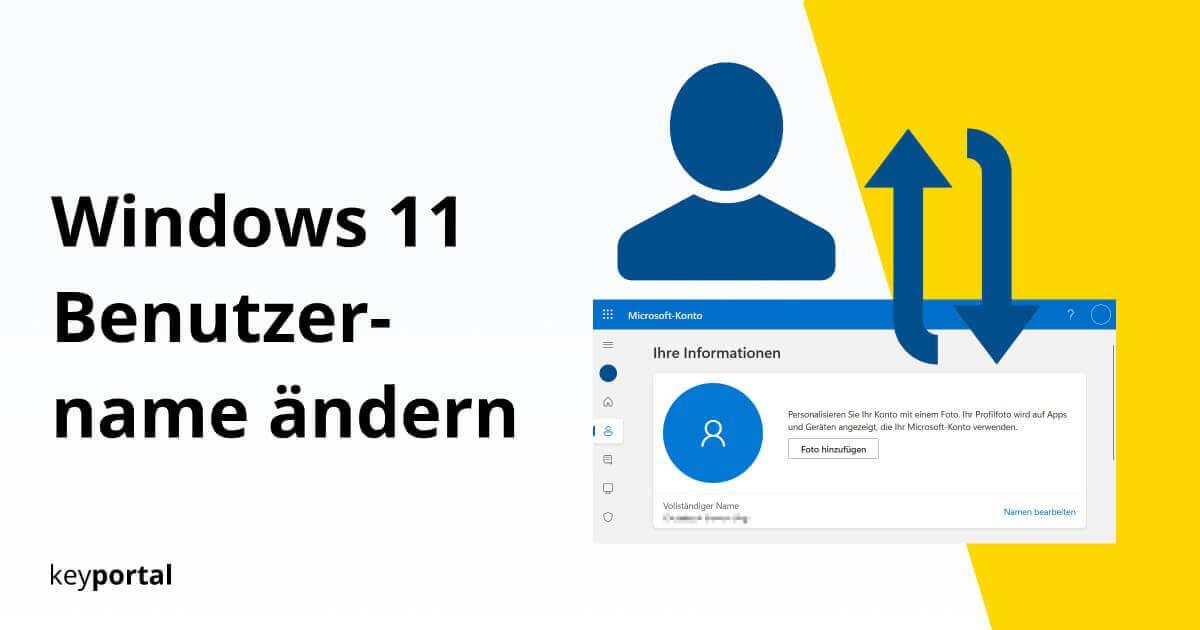Das Windows 11 Benutzername Ändern geht nicht? Da können wir weiterhelfen. Denn fährst du deinen PC hoch oder klappst den Laptop auf, bietet sich dir in fast allen Fällen dasselbe Bild. Du siehst deine Logindaten und wirst zur Eingabe eines Passworts oder PIN-Codes aufgefordert, um das System sicher zu entsperren. Hat sich damals bei der Einrichtung ein Tippfehler eingeschlichen, wirst du also tagtäglich damit konfrontiert, falls du bei Windows 11 keinen neuen Benutzer anlegen und wechseln willst. Das nervt ebenso, wie wenn du vor Jahren einen peinlichen Spitznamen eingetragen hast. Glücklicherweise lassen sich Windows 11 Benutzernamen ändern anstatt die Zugänge einfach zu löschen. Auch noch nachträglich. Alternativ kannst du dein Kennwort entfernen oder den PIN deaktivieren, um den Anmeldebildschirm komplett zu überspringen. Da dies dein Dilemma aber nur vordergründig löst, erklären wir dir lieber, wie du dein Alias anpasst. Oder eben gleich einen zweiten Windows 11 Benutzer hinzufügen kannst.
Du hast gar nicht die neuste Version, sondern steckst bei einem Vorläufermodell fest? Wir können den Umstieg zu Win 11 Home oder Pro bloß empfehlen. Viele Probleme lösen sich so von selbst.

Den richtigen Windows 11 Benutzernamen ändern
Grundsätzlich unterscheiden wir zwei Arten an Zugängen bei der Anmeldung: das allumfassende Microsoft Konto sowie den lokalen Account. Die Differenzen liegen auf der Hand:
- Ein Microsoft Konto kann auf mehreren Geräten verwendet werden, ohne dass du ständig bei Windows 11 einen neuen Benutzer anlegen musst. Deine Daten werden automatisch synchronisiert und du erhältst Zugriff auf den vollen Umfang von erweiterten Sicherheitsfeatures wie Windows Hello. Man könnte sagen, hierbei handelt es sich um die moderne, Cloud-gesteuerte Variante, die ganz klar von den Entwicklern bevorzugt wird. Entsprechend wichtig ist ein gut funktionierender Internetzugang.
- Der lokale Account gilt hingegen bloß an einem Computer und erfreut sich vor allem bei intensiven Usern vorheriger Versionen großer Beliebtheit. Du kannst davon ausgehen, dass du deutlich mehr Kontrolle über die Sammlung beziehungsweise Verwendung deiner eigenen Daten behältst. Bist du also vielmehr an der Aufrechterhaltung deiner Privatsphäre und weniger an den neusten Funktionen interessiert, solltest du dich für diese Form des Logins entscheiden.
Die Wahl beginnt und endet bei der initialen Einrichtung deines Systems. Möchtest du einen weiteren Windows 11 Benutzer hinzufügen, wirst du sehr zu einem Microsoft Konto gedrängt. Unser detaillierter Guide zeigt dir, wie du dennoch zu einem lokalen Account findest.

Außerdem bestimmt die Art der Anmeldung häufig, wie dein Alias überhaupt entsteht. Richtest du ein Microsoft Konto ein, gibst du für gewöhnlich außer Vor- und Nachnamen zusätzliche Informationen an. Die eigentliche Bezeichnung kann sich aus all diesen Elementen zusammensetzen. Die verknüpfte E-Mail-Adresse, zum Beispiel, ebenso wie ein uralter Skype-Login, der überraschenderweise irgendwo noch hinterlegt war. Da solltest du vermutlich wirklich zügig deinen Windows 11 Benutzernamen ändern.
Ganz anders bei einem lokalen Account. Dieser ist eindeutig ein Überbleibsel vergangener Tage, da du oft freie Wahl hinsichtlich der Personalisierung deines Profils hast. Willst du einen Windows 11 Benutzer hinzufügen, darfst du den Anzeigenamen einfach festlegen. Natürlich innerhalb eines gewissen Rahmens. Nach zahlreichen Updates über die Jahre hinweg schließen die Richtlinien primär taktlose oder schlicht verbotene Wörter wie Zeichenfolgen aus. Davon abgesehen bist du recht freigestellt.

Welcher Zugang ist auf meinem PC aktiv?
Erinnerst du dich nur noch grob an die erste Installation deines Betriebssystems, geht es dir dabei wie uns. Bei der Anmeldung sieht alles gleich aus – hast du nun ein Microsoft Konto oder einen lokalen Account? Das ist entscheidend, wenn du die Schritte zum Windows 11 Benutzername Ändern einleitest. Die Antwort finden wir schnell:
- Wir wechseln in die Einstellungen. Diese erreichst du am einfachsten über die Tastenkombination Windows-Logo-Taste + I.
- In der Menüleiste am linken Rand klickst du auf Konten. An erster Stelle der Liste an Schaltflächen kannst du den Punkt Ihre Infos ausmachen.
- Unter den Kontoeinstellungen solltest du die gewünschte Information sehen, wie dem vorangestellten Screenshot zu entnehmen ist.
Ein Tipp: Bist du mit einem Microsoft Account angemeldet, kannst du dich genau hier per Klick auf den Schriftzug „Stattdessen mit einem lokalen Konto anmelden“. Beachte allerdings, dass Änderungen ebenfalls Dienste aus deinem Office Paket betreffen. Du wirst einen zweiten Windows 11 Benutzer hinzufügen.

(1) Bei einem lokalen Account in Windows 11 Benutzername ändern
Du hast die Settings kontrolliert oder bei Windows 11 einen neuen Benutzer anlegen können, der bloß auf einem einzigen PC existiert? Prima. Du verwendest also ein lokales Konto, das ähnlich wie ein VPN übermäßige Eingriffe von außen unterbindet. Bist du aber immer noch nicht mit der Bezeichnung deines Profils zufrieden, zeigen wir dir jetzt, wie du deinen Windows 11 Benutzernamen ändern und den alten löschen kannst:
- Wir starten in der klassischen Systemsteuerung. Öffne dein Startmenü oder die Suche via Windows-Logo-Taste + S und gib control ein. Alternativ kannst du auch die Ausführen-Funktion über Windows-Logo-Taste + R nutzen.
- In dem erscheinenden Fenster wählst du in der Symbolansicht die Kategorie Benutzerkonten aus. Oder du entdeckst schon gleich darunter das eigentliche Ziel – den mit Wappen versehenen Schriftzug Kontotyp ändern.
- Wähle dein Profil per Doppelklick aus. Weiter unten könntest du an dieser Stelle zudem einen Windows 11 Benutzer hinzufügen und anschließend wechseln. Wir entscheiden uns aber erneut für Kontotyp ändern.
- Tippe die gewünschte Bezeichnung ein, die künftig beim Login (und allen sonstigen Belangen) angezeigt werden soll. Bestätige die Anpassung mit dem Button Namen ändern. Nach einem Neustart ist alles abgeschlossen.
Hinweis: Über diese Methode deinen Windows 11 Benutzernamen ändern funktioniert nur, wenn du als Administrator angemeldet bist. Sonst fehlen dir die notwendigen Rechte.

Erweiterte Maßnahmen ergreifen
Du bist dir sicher, dass du einen lokalen Account verwendest, doch die entsprechende Option bleibt ausgegraut? Das Windows 11 Benutzername Ändern geht nicht? Versuch zunächst einmal, dein System mit den neusten Updates zu versorgen. Oder in Einzelfällen vielleicht sogar zur letzten Version zurückzukehren. Helfen alle Aktualisierungen nichts, haben wir eine letzte Option für dich, die sich als vielversprechend erweist:
- Wir beginnen ähnlich wie oben mit der Tastenkombination Windows-Logo-Taste + R. Diesmal führen wir jedoch direkt control.exe userpasswords2 aus.
- Klicke auf das entsprechende Profil und im Anschluss auf Eigenschaften. Du kannst jetzt dein Alias oder den Windows 11 Benutzernamen ändern.
Im Hauptmenü warten noch ein paar Buttons auf dich, die du drücken kannst. Statt auf Eigenschaften zu klicken, wählst du hingegen den Knopf daneben, um einen Windows 11 Benutzer löschen oder neu anlegen zu lassen. Microsoft bietet dir etliche Möglichkeiten zur Individualisierung deines Erlebnisses. Gewusst wie und schon kannst du auch deine Taskleiste verschieben, OneDrive abschalten oder eben die Darstellung deines Microsoft Kontos ändern.

(2) Für das Microsoft Konto den Windows 11 Benutzernamen ändern
Du hast dich bei der Einrichtung deines Betriebssystems für ein Microsoft Konto entschieden und bist damit zwar prinzipiell zufrieden, aber würdest schon gerne deinen Windows 11 Benutzernamen ändern? Verstehen wir vollkommen. Dazu müssen wir die internen Settings verlassen und in die weite Welt des Internets vorstoßen. Der erste Schritt liegt im Einloggen auf der offiziellen Seite. Diese erreichst du über den Link oder extra sicher nach einem letzten Abstecher in die Einstellungen:
- Zur Abwechslung klicken wir dieses Mal auf das Zahnrad unten rechts im Startmenü, um in die Einstellungen zu gelangen.
- Dort angekommen, wählen wir in der übergeordneten Menüleiste am linken Rand unseren Lieblingspunkt Konten aus.
- Jetzt interessiert uns die Schaltfläche E-Mail und Konten, wo du zudem bei Windows 11 Benutzer hinzufügen kannst.
- Von anderen Apps verwendete Konten sollte deinen Microsoft Account anzeigen. Klappe die Schaltfläche aus.
- Neben Kontoeinstellungen klicken wir auf Verwalten. Es sollte sich nun eine neue Seite in deinem Browser öffnen.
Das Angebot von Microsoft ist facettenreich. Hier läuft alles zusammen. Bist du an einem ganzheitlichen System interessiert, können wir unsere Bundles empfehlen, die Windows und Office kombinieren!

Die eigentliche Anpassung
Du bist über eine der zuvor genannten Methoden auf der offiziellen Seite gelandet und siehst gerade einige viele Details vor dir? Wir navigieren dich gerne an die richtige Stelle, sodass du deinen Windows 11 Benutzernamen ändern kannst. Denn zunächst sind wir in der Zentrale, wo du unter anderem auch deine verknüpften Geräte und Dienste wie Microsoft 365 findest oder mit einem Klick zur Web-Version von Outlook wechselst. Doch dazu an anderer Stelle mehr. Beginnen wir mit der Bearbeitung:
- Links im Hauptmenü entdeckst du den Hinweis auf Ihre Informationen.
- Hinter deinem Vor- und Zunamen taucht der Button Namen bearbeiten auf.
- Ein kleines Fenster zum Windows 11 Benutzername Ändern öffnet sich.
- Nach der Eingabe erledigst du das Captcha und bestätigst mit Speichern.
Eventuell wirst du zu diesem Zeitpunkt nochmal aufgefordert, dein Passwort einzugeben. Das gilt für alle umfassenden Eingriffe, inklusive bei Windows 11 einen neuen Benutzer anlegen zu lassen. Bei Erfolg erhältst du eine kurze Mitteilung. Danach musst du dich kurze Zeit gedulden, bis die Änderungen überall in deinem System übernommen wurden. Dauert dir dies zu lange, kannst du schnell ein separates Konto einrichten und temporär wechseln.

Wie du mit deinem Microsoft Account bei Windows 11 Benutzer hinzufügen kannst
Hast du wie weiter oben beschrieben deinen Windows 11 Benutzernamen ändern lassen, betrifft dies auch dein öffentliches Auftreten. Die Mails von verbundenen Adressen laufen von nun an unter dieser Bezeichnung, ebenso wie deine Dokumente in Word oder Tabellen in Excel. So hast du dir das vorgestellt? Perfekt. Dann sind wir hier fertig. Ansonsten können wir dazu raten, einfach einen zweiten Windows 11 Benutzer hinzuzufügen:
- Ein letztes Mal treten wir den Weg in die Einstellungen an. Drücke dazu gleichzeitig die Windows-Logo-Taste + I.
- Aus der Menüleiste wählen wir (große Überraschung) erneut Konten aus und scrollen zu den Schaltflächen.
- Abhängig von den gewünschten Rechten entscheidest du dich für Familie oder Weitere Benutzer (zumeist letzteres).
- Du solltest anschließend den Button Konto hinzufügen sehen. Dieser startet den Prozess.
Du willst bei Windows 11 einen neuen Benutzer anlegen, der als lokaler Account gilt? Dann ignoriere die Aufforderung nach E-Mail-Adresse oder Telefonnummer. Stattdessen klickst du auf den Schriftzug Ich kenne die Anmeldeinformationen für diese Person nicht. Du solltest daraufhin die Option erhalten, einen Benutzer ohne Microsoft Konto hinzufügen zu können. Schließlich brauchen wir keinen Windows 11 Benutzernamen zu ändern, wenn wir sofort auf ein anderes Konto zugreifen.

Die restlichen Angaben inklusive deines Kennworts legen wir beim ersten Login fest. Direkt zum Anmelde-Screen von Win 11 kommst du über den Schnellzugriff oder mittels Windows-Logo-Taste + L. Speichere vorher lieber alles und wähle dann das neue Profil aus.
Konntest du erfolgreich einen Windows 11 Benutzer hinzufügen, den alten löschen und wechseln? Wunderbar. Du solltest nun in jedem Fall ein Microsoft Konto oder einen lokalen Account mit der richtigen Bezeichnung haben. Beim Windows 11 Benutzername Ändern geht nicht viel mehr. Und keine Sorge, wenn sich sogar ein Upgrade zum Vorgänger zurücknehmen lässt, kannst du jegliche Anpassungen in selbiger Weise korrigieren. So brauchst du keinen neuen Benutzer anzulegen und hast dennoch den eigentlichen Zweck erfüllt. Hast du deine Lizenz über den Shop von keyportal gekauft, nehmen wir die letzte Hürde gemeinsam. Unser Support unterstützt dich gerne beim Setup, sodass du überhaupt nicht erst deinen Windows 11 Benutzernamen ändern musst. Das ist Teil unsere Aktivierungsgarantie.