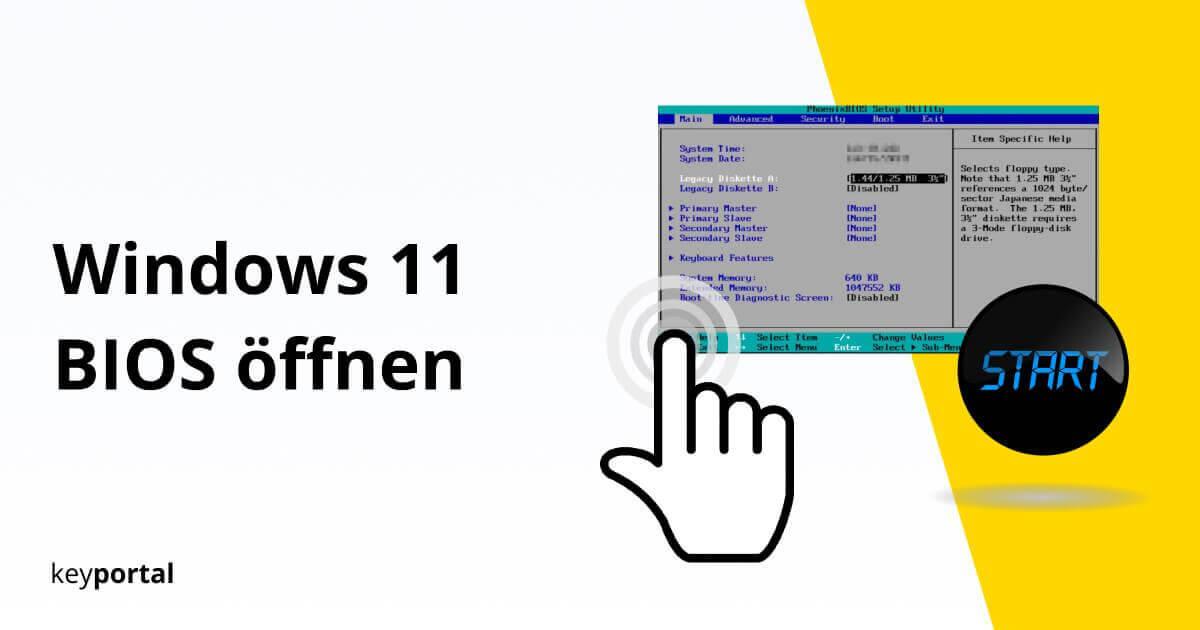Ohne bestimmte Komponenten funktioniert ein Computer, wie wir ihn heute kennen, nicht. Wenngleich vieles bei modernen Systemen automatisch läuft, müssen wir doch manchmal Änderungen vornehmen und die entsprechenden Settings aufrufen und bearbeiten. Wie eben auch das BIOS öffnen in Windows 11 – per Tastenkombination beim Starten oder über andere Wege. Wir stellen dir nachfolgend einige bewährte Methoden vor. Dabei verwenden wir den Begriff zumeist synonym für das fortgeschrittenere UEFI, dessen umfassende Integration einen Unterschied zu Win 10 ausmacht. Willst du also ins BIOS kommen bei Windows 11, gelangst du vermutlich direkt zum UEFI. So oder so, die Schritte sind identisch. Lass uns loslegen!
Ein Update des BIOS klingt gut? Für den Wechsel auf UEFI haben wir das passende Betriebssystem. Sichere dir jetzt deine Lizenz!

Was verbirgt sich hinter dem BIOS?
Wer in Windows 11 das BIOS öffnen will, sollte zunächst ein paar Hintergründe verstehen. BIOS steht für „Binary Input Output System“ und UEFI für „Unified Extensible Firmware Interface“. Beide Lösungen haben grundsätzlich die gleiche Aufgabe. Sie sollen den Computer auf seinen nächsten Einsatz vorbereiten und springen daher an, wenn du das Gerät hochfährst.
In Sekundenbruchteilen wird die Hardware sowie deren Schnittstellen auf Kompatibilität geprüft und all die notwendigen Elemente initialisiert, sodass mit dem BIOS oder UEFI auch Windows 11 starten kann. Unterschiede bestehen vielmehr in der Bedienung. So kennst du vermutlich schon die grafisch etwas überholt wirkende Oberfläche des BIOS, die bloß auf Tastenanschläge reagiert.
Im UEFI findest du hingegen ein modernes Design, das ebenfalls Input von deiner Maus verarbeiten kann. Zudem entfällt die Frage nach der korrekten Bit-Zahl, da UEFI ausschließlich 64-Bit wie bei Win 11 unterstützt. BIOS ist da ein wenig flexibler und erlaubt Luft nach unten. Denn sonst würde das Update so manch einen älteren Rechner ausschließen, auf dem du jedoch einfach BIOS starten kannst.
BIOS öffnen und in Windows 11 die Hardware kontrollieren – was aber ist mit deiner Software? Da statten wir dich gerne mit dem Neusten von Microsoft Office aus. Schlag zu!
Dort kannst du schließlich diverse Einstellungen vornehmen. Beispielsweise die Boot-Reihenfolge des PCs ändern, um eine Neuinstallation über ein externes Speichermedium vorzunehmen. Oder bei einem Laptop Probleme mit dem Netzwerkadapter lösen. Allgemein gewinnst du hier Einsicht in eine Vielzahl an Parametern, wie die Betriebstemperatur deiner Prozessoren oder die Drehgeschwindigkeit der Kühlung. Du könntest außerdem die Systemzeit umstellen oder ergänzend zu deinem Windows-Key Seriennummern deiner Hardware auslesen.
Dazu musst du aber wissen, wie man ins BIOS kommt bei Windows 11. Das zeigen wir dir jetzt.

Ohne Umwege BIOS öffnen mit Windows 11 Tastenkombination
Ein Weg, bei Windows 11 ins BIOS zu kommen, hängt mit dem Drücken des richtigen Buttons zur richtigen Zeit zusammen. Hast du deinen Computer erst neu angeschafft und wurde dieser bereits mit installiertem Betriebssystem geliefert, solltest du gleich nach dem Einschalten die Infos auf dem Bildschirm beachten. Im Regelfall sollte hier bei Windows 11 nämlich stehen, mit welcher Tastenkombination du das BIOS öffnen kannst.
Generell sprechen wir dabei von einem Knopf auf deiner Tastatur, den du sofort während des Hochfahrens mehrmals bestätigen musst. Selbst mit deaktiviertem Schnellstart hast du meist nur wenige Augenblicke Zeit, um den exakten Moment abzupassen und das Windows 11 BIOS aufrufen zu können. Halte dich also bereit! Auf welchen Button du dich fokussieren musst, hängt derweil von der Marke deiner Maschine ab.
Du bist mit dem Umfang, den der Hersteller deinem PC oder Laptop von Haus aus zur Verfügung stellt, nicht zufrieden? Da helfen wir doch gerne. Wie wäre es mit praktischen Bundles als Rundum-sorglos-Paket!

Wie kommt man ins BIOS?
Für gewöhnlich kannst du dich an den F-Tasten versuchen, die du ganz oben auf deiner Tastatur findest. Insbesondere auch F2, F10 und F12. Daneben ist ENTF eine beliebte Wahl oder speziell bei Laptops Kombinationen mit dem Fn-Button. Die Seite deines Herstellers kann dir mehr verraten. Als Serviceleistung haben wir aber das genaue Vorgehen für fünf der meistverkauften Computermarken herausgesucht. Wie komme ich ins BIOS bei Windows 11? Genau so:
- Lenovo – F1 direkt nach dem Einschalten des Geräts wiederholt bis zu zehnmal bestätigen. Vor allem, wenn du das Logo von Lenovo auf dem Bildschirm siehst. Manche Modelle bevorzugen F2 oder setzen das Drücken des Fn-Buttons voraus.
- HP – Hier rät das Unternehmen selbst dazu, beim Hochfahren mehrfach ESC zu nutzen, um das übergreifende Menü anzuzeigen. Von dort aus drückst du F10 als Tastenkombination, um UEFI beziehungsweise BIOS öffnen zu können.
- Dell – Sobald du das Dell Logo erkennst, betätige so oft F2, bis du das BIOS aufrufen konntest. Alternativ bietet sich auch der Weg über das One Time Boot Menü an, das du via F12 erreichst. Du musst anschließend nur noch System Setup auswählen.
- Acer – Du schaltest ganz normal deinen Computer ein oder startest diesen neu. Wie gewohnt werden wir beim Auftauchen des Acer Logos aktiv. In diesem Fall dreht sich alles um die F2-Taste oder seltener ENTF, um bei Windows 11 das BIOS zu öffnen.
- Asus – Aufgepasst! Statt die Buttons erst nach dem Start zu bedienen, musst du diese jetzt zusammen mit dem Startknopf drücken. Im Speziellen F2 zur gleichen Zeit. Handelt es sich um ein älteres Gerät, liegt die Lösung vermutlich in der ENTF-Taste.
Achtung! Willst du ins BIOS kommen und bei Windows 11 Änderungen vornehmen, solltest du wissen, was du machst. Sonst ist ähnlich wie beim Surfen ohne Antivirus die Stabilität deines Systems schnell gefährdet.

Über den Erweiterten Start von Windows 11 ins BIOS kommen
Konntest du nicht herausfinden, über welche Tastenkombination sich bei Windows 11 das BIOS öffnen lässt, hast du aus dem System heraus eine zusätzliche Option. Dazu machen wir uns den Erweiterten Start von Microsoft zunutze. Dieser eignet sich bestens, um eine Vielzahl an Prozessen einzuleiten, mit denen du dein Betriebssystem noch besser steuern kannst. Einfacheres Troubleshooting durch Aktivierung des abgesicherten Modus beispielsweise. Oder gleich eine umfassende Reparatur ganz automatisch einleiten.
Die Möglichkeiten sind vielfältig. Bei bestimmten Oberflächen bleibt der Erweiterte Start zudem der einzige Pfad, wie man ins BIOS kommt. In das berühmt-berüchtigte Menü auf blauem Hintergrund gelangst du über einen der folgenden drei Wege:

(1) Direkt über die Einstellungen
- Um in die Einstellungen von Windows 11 zu wechseln, drückst du im normalen Betrieb einfach die Tastenkombination Windows-Logo-Taste + I.
- Aus der Menüleiste am linken Rand wählst du hier zunächst den Punkt System. Aus der Liste an Schaltflächen entscheiden wir uns dann für Wiederherstellung.
- Dort entdeckst du unter den Wiederherstellungsoptionen den Zugang zum Erweiterten Start. Speichere deine Daten und drücke daraufhin Jetzt neu starten.
(2) Mithilfe des Ein- und Ausschalters
- Die Reise beginnt diesmal im Startmenü. Standardmäßig in der unteren rechten Ecke siehst du den Ein- und Ausknopf deines Systems. Klicke diesen einmal an.
- Es sollte sich ein kleines Drop-down-Menü mit vier Optionen öffnen, über das wir nun den Erweiterten Start und im Anschluss das BIOS von Windows 11 aufrufen.
- Halte die Umschalt-Taste auf deinem Keyboard fest gedrückt. Erst dann klickst du mit der Maus auf Neu starten. Fährt dein PC herunter, kannst du den Button loslassen.

(3) Durch einen Befehl ausführen
Etwas komplexer und eher an fortgeschrittene User gerichtet ist der Weg über die Eingabeaufforderung. Diese Anwendung kann dich bei der Lösung von verschiedenen Problemen unterstützen, wie ein widerspenstiges Netzlaufwerk verbinden oder schlicht Programme auf eine andere Festplatte zu verschieben. Halte dich bloß an die Schritte deiner Anleitung und führe im Vorfeld lieber Backups durch. Das gilt für alle tiefergehenden Eingriffe in dein Betriebssystem ebenso wie beim BIOS Öffnen in Windows 11.
Konkret bist du in diesem Fall bereits nach wenigen Eingaben am Ziel:
- Öffne erneut das Startmenü oder direkt die Such-Funktion über Windows-Logo-Taste + S.
- Tipp in das Textfeld die Bezeichnung Eingabeaufforderung oder die Abkürzung CMD ein.
- In das Fenster mit schwarzem Hintergrund kopierst du den Befehl shutdown /r /o /f /t 00
Fertig. So solltest du ohne Umschweife bei Windows 11 ins BIOS kommen. Möchtest du beim Erweiterten Start bleiben, empfehlen wir alternativ den Befehl shutdown /r /o zu verwenden. Überhaupt wollen wir dir noch schnell aufzeigen, wie du am besten das blaue Menü navigierst, um dein BIOS zu starten.

In den Erweiterten Startoptionen BIOS öffnen
Hast du zuvor alles richtig gemacht, landest du nach dem Herunterfahren und anschließenden Neustart deines Systems im Erweiterten Start. Dieser präsentiert sich prominent auf blauem Hintergrund, wie wir das ganz klassisch von Microsoft kennen. Jetzt musst du also nur noch wissen, wo genau du hier bei Windows 11 das BIOS öffnen kannst:
- Zu Beginn klickst du auf die Schaltfläche Problembehandlung.
- Daraufhin wählst du als Nächstes die Erweiterten Optionen aus.
- Die UEFI-Firmwareeinstellungen sind nun das Pendant zum BIOS.
- Ein letzter Klick auf Neu starten und Windows 11 sollte das BIOS öffnen.
Auch nicht viel schwerer, aber prinzipiell würden wir da doch das BIOS öffnen mit der Windows 11 Tastenkombination des Herstellers vorziehen. Ähnlich, wie wir immer das neuste Microsoft Office dem Rest vorziehen.
Damit weißt du Bescheid, wie man ins BIOS kommt und zum Beispiel eine andere Boot-Reihenfolge festlegt. So gelingt etwa eine Installation via USB-Stick gleich viel leichter. Für alles andere gibt es unsere bewährten Guides. Dort ist nochmal kurz und knapp beschrieben, wie du das BIOS starten und die jeweiligen Einstellungen aufrufen kannst. Das kann auch hilfreich sein, wenn du ein Upgrade auf Pro vornehmen willst. Meist erledigt der Assistent dabei alles für dich. Im Zweifelsfall musst du aber hier ebenfalls wissen, wie du ins BIOS kommen kannst. So oder so, wir statten dich mit der zugehörigen Lizenz aus. Natürlich gerne auch in der Home-Edition. Je nach Marke weißt du dann auf der Stelle, mit welcher Tastenkombination sich dein BIOS öffnen lässt in Windows 11.