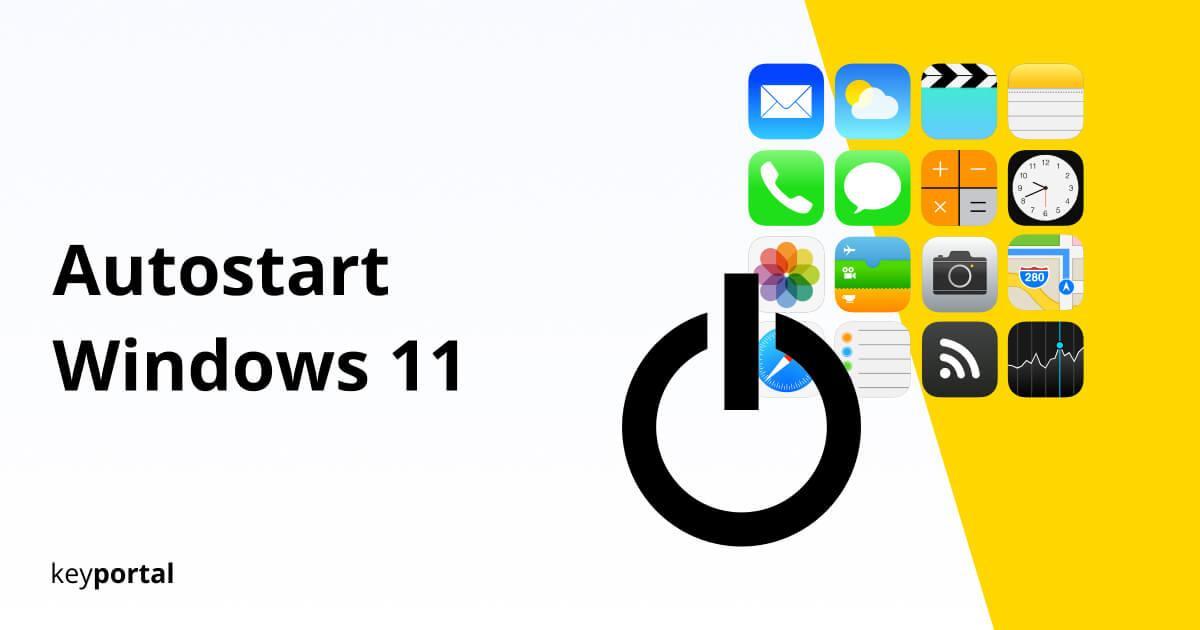Den Autostart von Windows 11 ändern, das kann weitreichende Auswirkungen auf die Performance eines PCs oder Laptops haben. Stell dir das Hochfahren des Rechners wie deine übliche Morgenroutine nach dem Aufstehen vor. Ein Programm ist die Tasse Kaffee, ein anderes die kalte Dusche – am Ende wird doch jedes Element benötigt, damit alles in seinen gewohnten Bahnen verläuft. Oder? Bei anhaltender Nutzung scheint eine Festplatte schnell mit Apps vollgestopft und Ordnung muss her. Daher lassen sich mit nur wenigen Handgriffen unter Windows 11 Autostart Programme deaktivieren oder hinzufügen. Vorausgesetzt dir sind die gängigen Methoden bekannt. Unsere Experten geben dir an dieser Stelle eine kurze Einführung:
Die ersten Schritte gleich heute noch gehen: Jetzt sofort Windows 11 bei uns im Shop zum Bestpreis sichern! Natürlich wie gewohnt mit Echtzeit-Support und unserer bewährten Aktivierungsgarantie.

Was bewirkt der Autostart von Windows überhaupt?
Ganz einfach: Der erste Teil „Auto“ steht für automatisch, „Start“ bezieht sich auf den Boot-Vorgang deines Computers. Soweit sollte alles klar sein. Genauer gesagt verbirgt sich hinter dem Windows Autostart ein praktisches Feature, das nach dem Einschalten dafür sorgt, dass essenzielle Programme unverzüglich zum Einsatz bereitstehen. Dadurch soll dein Betriebssystem grundsätzlich zuverlässiger und im Zweifelsfall auch schneller arbeiten.
Allerdings wird gerade der Punkt der erhöhten Geschwindigkeit oft ins Gegenteil verkehrt, wenn sich hier zu viele Anwendungen gleichzeitig tummeln. In diesem Fall verbrauchst du wertvolle Ressourcen, was sich insbesondere bei älteren Maschinen bemerkbar macht. Veranschlagt die Zeit der Inbetriebnahme von der Anmeldung per Microsoft-Account bis zur tatsächlichen Nutzung also mehr als ein paar Augenblicke, solltest du dringend den Autostart von Windows 11 ändern.
Wir raten dazu, in regelmäßigen Abständen zu prüfen, was denn beim Hochfahren überhaupt alles geladen wird. Finden sich Einträge in dieser Liste wieder, die dir überhaupt nichts sagen, könntest du über ein Abschalten nachdenken. Dabei sei jedoch Vorsicht geboten. Prinzipiell sollten wir unerwünschte Apps natürlich stets entfernen, aber manchmal steckt ein wichtiges Stück Software dahinter, ohne das die ganze Show nicht läuft. Ein schützender Scan deines Antivirus zum Beispiel.
Was gilt generell: Kannst du dich bei Fragen der Sicherheit auf Freeware verlassen oder muss es eine kostenpflichtige Lizenz sein? Wir haben einen ausführlichen Test durchgeführt. Demnach besser nie beim Windows 11 Autostart diese Programme deaktivieren.

3 Wege den Autostart von Windows 11 zu ändern
Neben dem Plus an Sicherheit, welches ein funktionierendes Antivirus mit sich bringt, lohnt sich zudem immer ein genauer Blick auf den Autostart deines Betriebssystems. Haben sich dort nämlich erst einmal Malware oder sonstige bösartige Anwendungen eingeschlichen, können diese ungestört ihr Unwesen treiben. Sensible Daten geraten so oft genug in die falschen Hände.
Aber soweit muss es erst gar nicht kommen. Dafür brauchst du nur ab und zu den Autostart bei Windows 11 ändern und ein paar kleine Anpassungen vornehmen. Vielleicht sogar einen Teil der vorinstallierten Apps vollständig löschen. Denn ein aufgeräumtes System spart auf lange Frist einiges an Zeit und erhöht den Komfort bei der Nutzung merklich.
Entsprechend empfiehlt es sich in manchen Fällen durchaus, dem Windows 11 Autostart Programme hinzufügen zu lassen – etwa das neuste Microsoft Office. Die weit häufigere Variante ist jedoch das Aufräumen und Entfernen nicht länger benötigter Software, falls diese nicht in der Cloud landen. Wir gehen nachfolgend auf beide Alternativen ein. Schau dir drei erprobte Möglichkeiten an, die Kontrolle über den Start deines PCs zurückzugewinnen!
Ein letzter Tipp bevor wir uns die Details vornehmen: Überprüfe gerne auch die Anwendung selbst. In den internen Einstellungen findest du oftmals die Option, den Autostart bei Windows an- oder auszuschalten. Speziell bei den Lösungen großer Firmen wie Microsoft.

(1) Ganz klassisch über die Einstellungen des Betriebssystems
Dank der kontinuierlichen Verbesserungen seitens der Entwickler kannst du jetzt spielend leicht Windows 11 Autostart Programme deaktivieren oder hinzufügen. Unter Windows 7 beispielsweise existierte diese Funktion noch nicht. Mittlerweile ist alles einfach in die System-Settings integriert:
- Öffne die Einstellungen von Windows. Dies gelingt am schnellsten über die Tastenkombination Windows-Logo-Taste + I.
- Wähle im linken Menü den Reiter Apps aus.
- Klicke in der erscheinenden Liste auf Autostart.
- Du siehst nun eine Übersicht darüber, welche Anwendungen ständig beim Hochfahren anlaufen. Wechsle den Schieberegler entweder auf Ein oder Aus, je nachdem, wie du den Autostart von Windows 11 ändern willst.
Tipp: Anschließend empfiehlt es sich sehr, den Computer neu zu starten. Das gilt im Übrigen für jede hier erwähnte Maßnahme. Bitte denk zudem daran, nicht willkürlich Software abzuschalten. Sonst können im Anschluss Probleme mit Systemprogrammen auftreten.

(2) Im Task-Manager Windows 11 Autostart Programme deaktivieren oder hinzufügen
Eine weitere Möglichkeit bietet sich über den Task-Manager, der viele Hintergrundprozesse steuert. Damit kannst du nicht nur störende Software beenden, sondern eben den Autostart von Windows 11 ändern. Diese Methode sollte auch bei älteren Versionen problemlos funktionieren:
- Öffne den Task-Manager sofort über die Tastenkombination Strg + Umschalt + Esc.
- Am linken Rand solltest du ein Symbol sehen, das einem Tacho ähnelt und den Autostart von Apps detailliert. Klicke darauf.
- Vergleichbar mit den Einstellungen erhältst du an dieser Stelle eine praktische Liste, in welcher du bloß noch die Windows 11 Autostart Programme deaktivieren oder hinzufügen musst.
- Dazu betätigst du die rechte Maustaste, wenn du die entsprechende Anwendung aufgespürt hast. Dann wählst du entweder Aktivieren oder Deaktivieren.
Tipp: So gehen wir ebenfalls standardmäßig unter Windows 10 vor. Bist du dir allerdings unsicher, welche Apps die Inbetriebnahme in welcher Art und Weise beeinflussen, kannst du alles nach den zuletzt gemessenen Startauswirkungen sortieren. Klicke dafür einfach auf die derart genannte Spaltenbezeichnung.

(3) Für Experten: Der Autostart Ordner von Windows
Mit den jüngsten Versionen des Betriebssystems dazugekommen, ist seit Windows 8 ein Ordner verfügbar, über den sich Autostart ändern lässt. Obwohl also heutzutage die meisten Funktionen bereits in die Benutzeroberfläche integriert sind, kann es sich dennoch lohnen, einen direkten Zugriff zu haben. Melde dich als Administrator an und schon kann es losgehen:
- Als ersten Schritt erstellen wir eine Kopie der fraglichen Software. Suche dazu das ausführende Symbol. Ein Rechtsklick und schon kannst du eine Verknüpfung erstellen. Eventuell musst du zuvor noch Weitere Optionen anzeigen lassen.
- Danach wechseln wir in den Befehlsdialog von Windows. Diesen erreichst du über die Tastenkombination Windows +R.
- Im angezeigten Textfeld gibst oder kopierst du anschließend die Bezeichnung shell:startup herein. Das Drücken der Eingabetaste bringt dich zum Ordner.
- Willst du bei Windows 11 Autostart Programme deaktivieren, entfernst du diese von hier. Möchtest du sie hingegen hinzufügen, ziehst du die eingangs erstellte Verknüpfung in den Ordner. Fertig.
Tipp: Grundsätzlich solltest du von Haus aus den richtigen Ordner erwischen. Wir empfehlen aber trotzdem, den Dateipfad zusätzlich zu kontrollieren. Denn bist du im separaten Benutzer-Ordner mit deinem Accountnamen, gelten alle Änderungen allein für dich. Sollen alle User an diesem Rechner betroffen sein, muss die Adresse für gewöhnlich C:\ProgramData\Microsoft\Windows\Start Menu\Programs\Startup lauten.

Jetzt sollte eigentlich alles geklärt sein. Du kennst mehrere Wege, wie sich der Autostart bei Windows 11 ändern lässt. Hast du erst einmal ordentlich aufgeräumt, legst du sogleich kostbaren Speicherplatz für andere Apps wie zum Beispiel den AdwCleaner frei, mit denen du deinen PC weiter optimieren kannst. Was wir in diesem Beitrag vorgestellt haben, gilt sowohl für die Home-Variante als auch Pro-Edition. Du solltest nun zuverlässig bei Windows 11 Autostart Programme deaktivieren oder hinzufügen können.