Dein Windows 10 Startmenü öffnet nicht? Oder die Anzeige funktioniert nicht, bleibt vielleicht einfach leer und büsst deshalb essenzielle Funktionen ein? Wie du unter Windows 10 das Startmenü reparieren kannst, ist alles andere als trivial, denn der Fehler kann an vielen verschiedenen Orten liegen.
Spätestens seit Microsoft das klassische Design mit Windows 8 verabschiedet hatte, häuften sich auch die Probleme mit dem Startmenü an. Nach diesem umstrittenen Schritt führt Windows 10 nun klassische Elemente wie die Programmliste mit den dynamischen Kacheln zusammen. Der Nutzer entscheidet selbst, welche Variante er bevorzugt.
Somit sollte sich jeder mit dem aktuellen Startmenü zurechtfinden – einem Upgrade auf die neuste Windows-Version steht also nichts mehr im Wege. Ausser bei deinem Betriebssystem tritt ein schwerwiegender Fehler auf, weshalb du dein Windows 10 Startmenü reparieren musst. Wir zeigen dir, wie du dabei am besten vorgehst.
Wie kann ich mein Windows 10 Startmenü reparieren?
- Windows Update durchführen
- Startmenü und Computer neustarten
- Auf fehlende Apps überprüfen
- Beschädigte Systemdateien wiederherstellen
- Kleinere Anpassungen vornehmen
Beginnen wir demnach mit dem ersten Schritt, der sich generell bei den meisten Fehlermeldungen als sinnvoll erweist:
1. Schritt – Windows Update durchführen
Möchtest du dein Startmenü reparieren, kannst du grundlegende Probleme oder kleinere Anzeige-Bugs durch ein Systemupdate lösen. Dazu suchst du einfach nach Aktualisierungen an der gewohnten Stelle, über die Einstellungen von Windows und dort bei Update und Sicherheit. Es ist leider keine Seltenheit, dass ältere Versionen deines Betriebssystems immer wieder Sicherheitslücken besitzen.
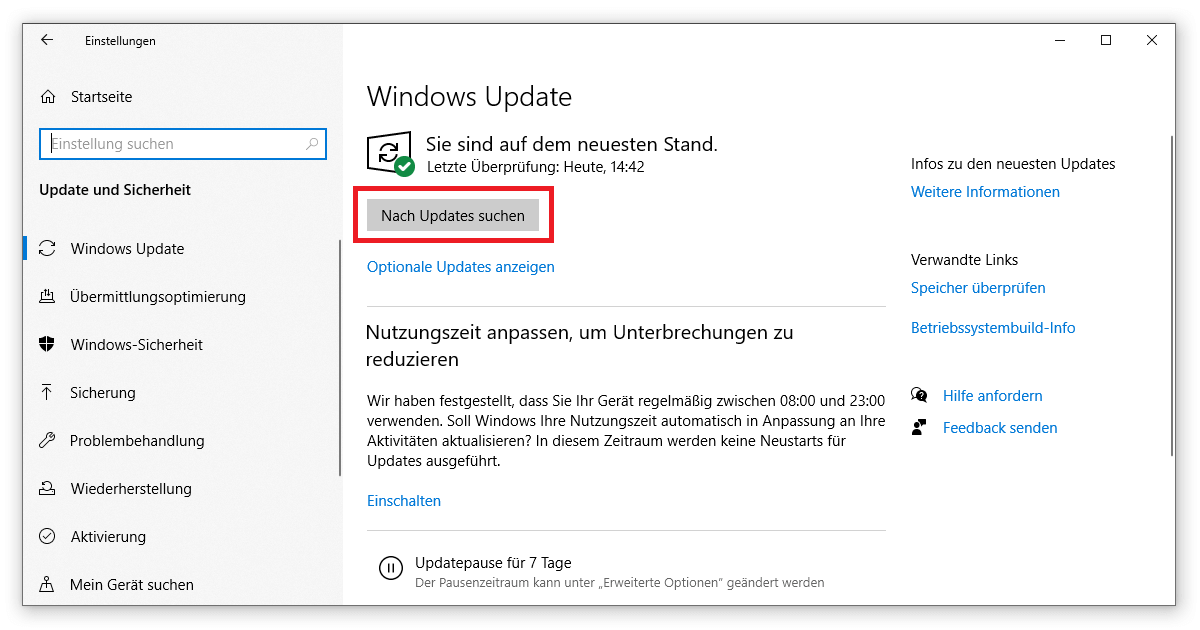
Öffnest du die Einstellungen für gewöhnlich per Rechtsklick oder über das Zahnrad-Symbol im Startmenü, hast du jetzt möglicherweise ein Problem. Aber keine Sorge, Windows 10 bietet zahlreiche Optionen, in die Settings zu gelangen. Die simpelste Lösung ist der Aufruf der Einstellungen über die Tastenkombination Windows-Logo-Taste + I. Alternativ klickst du ganz rechts in der Taskleiste auf deine Benachrichtigungen und wählst dort den Punkt Alle Einstellungen.
2. Schritt – Startmenü und Computer neustarten
Nach dem Update solltest du nun mindestens über Windows-Version 2004 verfügen. Das erweist sich insofern als Vorteil, da spätestens seit Windows 10 das Startmenü zu den System-Apps zählt. Deshalb findest du den Prozess mittlerweile im Task-Manager. Möchtest du das Startmenü reparieren, öffnest du folglich den Task-Manager mit Rechtsklick auf die Taskleiste oder über Strg + Shift + Esc. Du solltest dich bereits im Reiter Prozesse wiederfinden, wo du nach dem Eintrag Starten suchst. Indem du auf Task beenden klickst, fährt das Startmenü automatisch herunter und startet anschliessend neu.
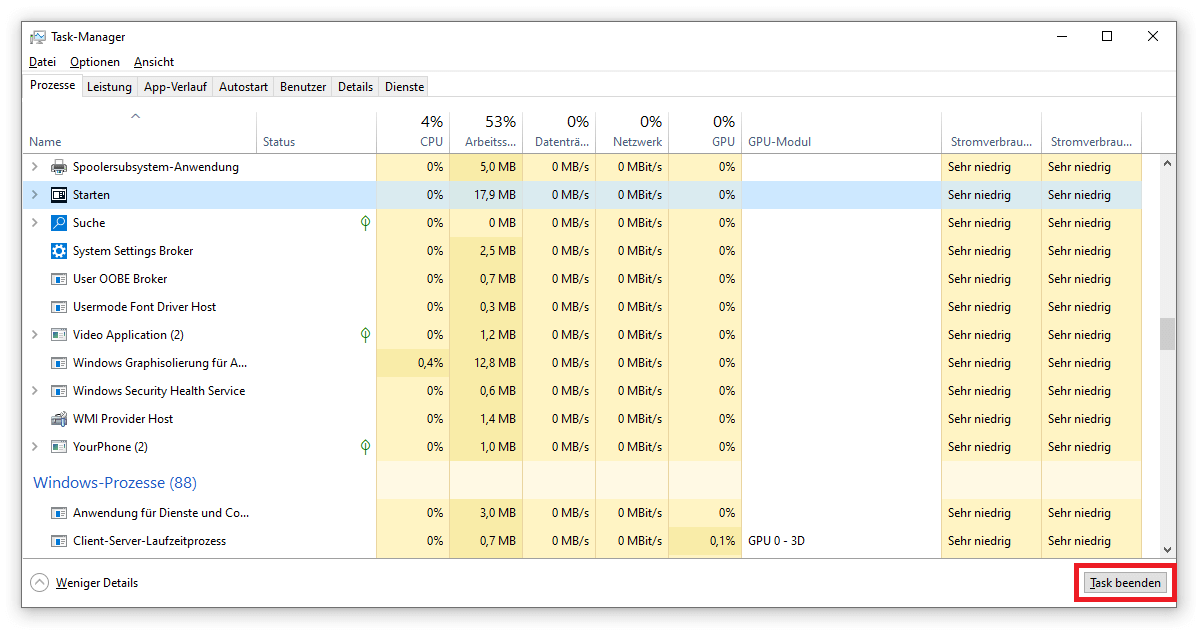
Gleiches gilt für die Anwendung StartMenuExperienceHost.exe, die im Task-Manager unter dem Reiter Details aufgeführt ist. Sind die Probleme im Anschluss noch nicht behoben und Start sowie Cortana fehlen, hilft oft auch ein simpler Neustart des PCs. Fehlt dir hier wiederum der Zugriff auf die Ein/Aus-Schaltfläche im Menü und das Tastenkürzel Alt + F4 geht nicht, kannst du die Ausführen-Funktion von Windows 10 nutzen, um dein Startmenü zu reparieren. Drücke dazu Windows-Logo-Taste + R und gib in das Textfeld shutdown.exe /r /t 0 für einen sauberen Neustart ein. Nach einer erneuten Anmeldung sollte das Startmenü wieder funktionieren.
3. Schritt – Auf fehlende Apps überprüfen
Fällt dir hingegen auf, dass in deinem Startmenü entweder in der Liste oder bei den Kacheln wichtige Apps nicht angezeigt werden, arbeitest du am besten mit der Windows PowerShell. Diese öffnest du per Rechtsklick auf das Startmenü oder über Windows-Logo-Taste + X falls die Anzeige fehlt. Achte dabei darauf, die Anwendung als Administrator auszuführen und kopiere die folgenden Zeilen dorthinein:
- reg delete “HKCU\Software\Microsoft\Windows NT\CurrentVersion\TileDataModel\Migration\TileStore” /va /f
- get-appxpackage -packageType bundle |% {add-appxpackage -register -disabledevelopmentmode ($_.installlocation + “\appxmetadata\appxbundlemanifest.xml”)}
- $bundlefamilies = (get-appxpackage -packagetype Bundle).packagefamilyname
- get-appxpackage -packagetype main |? {-not ($bundlefamilies -contains $_.packagefamilyname)} |% {add-appxpackage -register -disabledevelopmentmode ($_.installlocation + “\appxmanifest.xml”)}
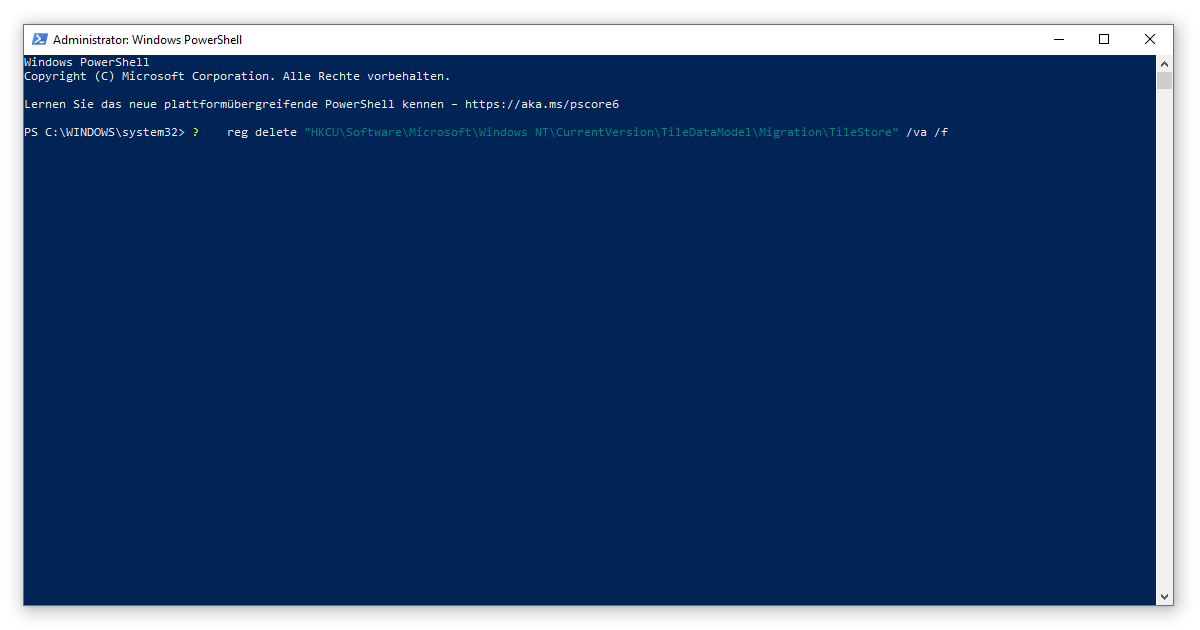
Jeden dieser vier Befehle führst du mit Enter aus, damit du das Startmenü reparieren kannst. Zur Sicherheit solltest du das Gerät im Anschluss einmal neustarten.
Übrigens: Wir haben bereits mehrmals auf Shortcuts mit der Windows-Logo-Taste zurückgegriffen. Sollten hierbei ähnliche Probleme bestehen, können wir dir unseren Guide zu diesem Thema empfehlen.
4. Schritt – Beschädigte Systemdateien wiederherstellen
Ebenfalls mithilfe der Windows PowerShell (erneut als Administrator ausführen) bietet sich eine weitere Möglichkeit, das Startmenü zu reparieren. Denn der Hintergrund können auch beschädigte Systemdateien darstellen. Deshalb überprüfst du diese in der PowerShell mit dem Befehl sfc /scannow. Meldet die Anwendung daraufhin Probleme bei der Integrität der Dateien, stellst du durch Eingabe von DISM /Online /Cleanup-Image /RestoreHealth ein älteres Systemimage wieder her.
5. Schritt – Kleinere Anpassungen vornehmen
Hilft alles nichts, bleiben dir kleinere Tricks, die in Einzelfällen bereits zum Erfolg führten:
- Im Geräte-Manager von Windows 10 (Windows-Logo-Taste + X) deine Grafikkarte suchen, mit Rechtsklick kurzfristig deaktivieren, neustarten und wieder einschalten. Das hilft insbesondere bei Nvidia-Produkten.
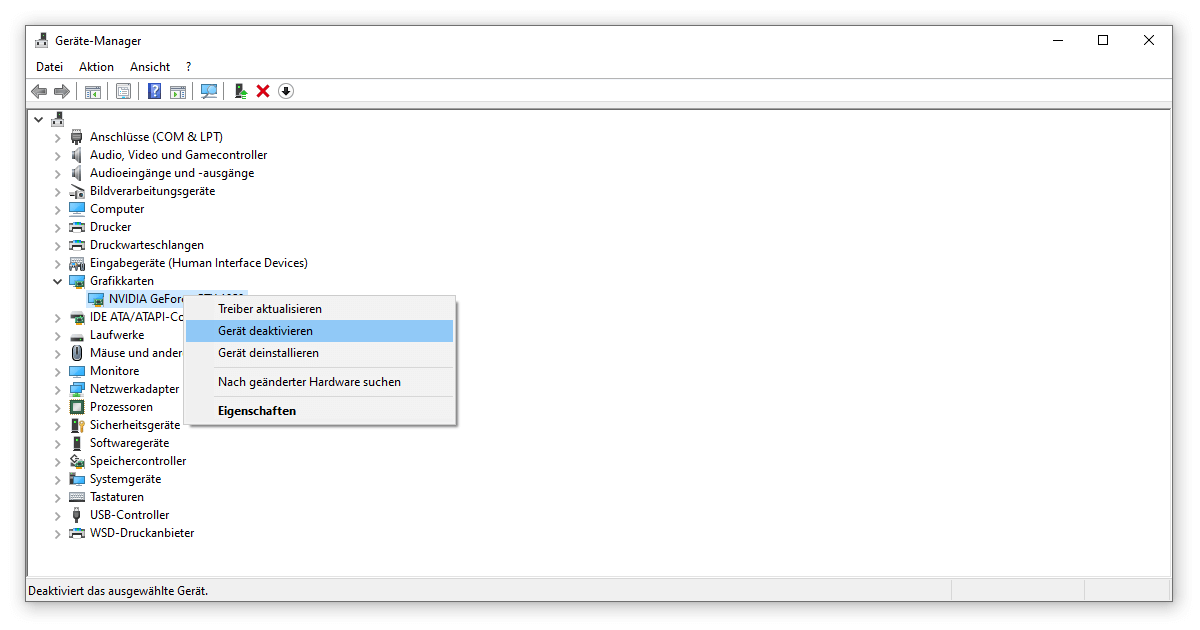
- Über die Benachrichtigungen (Windows-Logo-Taste + A) erreichst du den Tabletmodus von Windows. Öffnest du das Startmenü dort und wechselst im Anschluss zurück zur normalen Ansicht, können verschiedene Probleme behoben werden.
- Lege ein neues Benutzerkonto an und kontrolliere, ob das Problem mit dem Startmenü auch dort besteht. Dann helfen im Regelfall nämlich bloss noch weiterführende Schritte, wie eine Reparatur des kompletten Betriebssystems inklusive Wiederherstellung.
Wir hoffen allerdings, dass du den Fehler schon längst behoben hast und keine zusätzliche Zeit mehr investieren musst. Denn sogar eigentlich simple Massnahmen wie etwa die Deaktivierung von Cortana erweisen sich in manchen Fällen als unnötig kompliziert. Daran ist nur selten der Nutzer Schuld, egal ob du Windows 10 Home oder Windows 10 Pro nutzt. Doch mit der vorliegenden Anleitung solltest du problemlos dein Windows Startmenü reparieren können.










