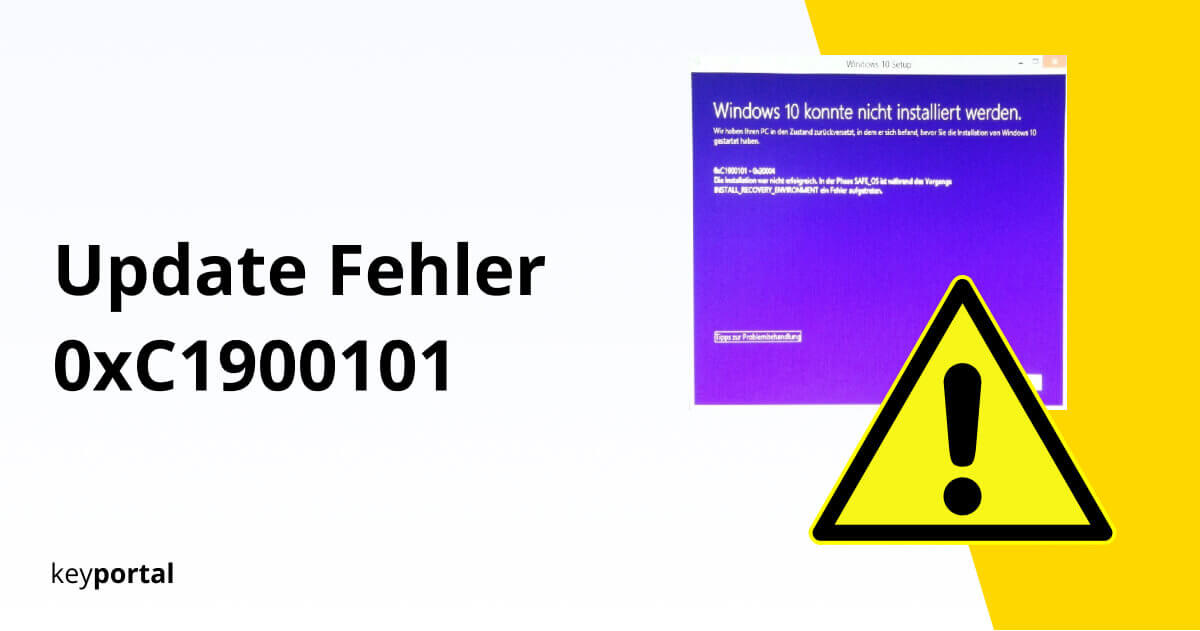Dank zahlreicher Verbesserungen sollte heutzutage ein Upgrade von Windows 7 auf Windows 10 vollkommen problemlos vonstattengehen – in der Theorie zumindest. Praktisch beschweren sich aber immer mehr Nutzer über den Windows Update Fehler 0xC1900101, verbunden mit den Zusätzen 0x30018, 0x30017, 0x20017 oder 0x40017. Ein erfolgreicher Abschluss bleibt oft unmöglich.
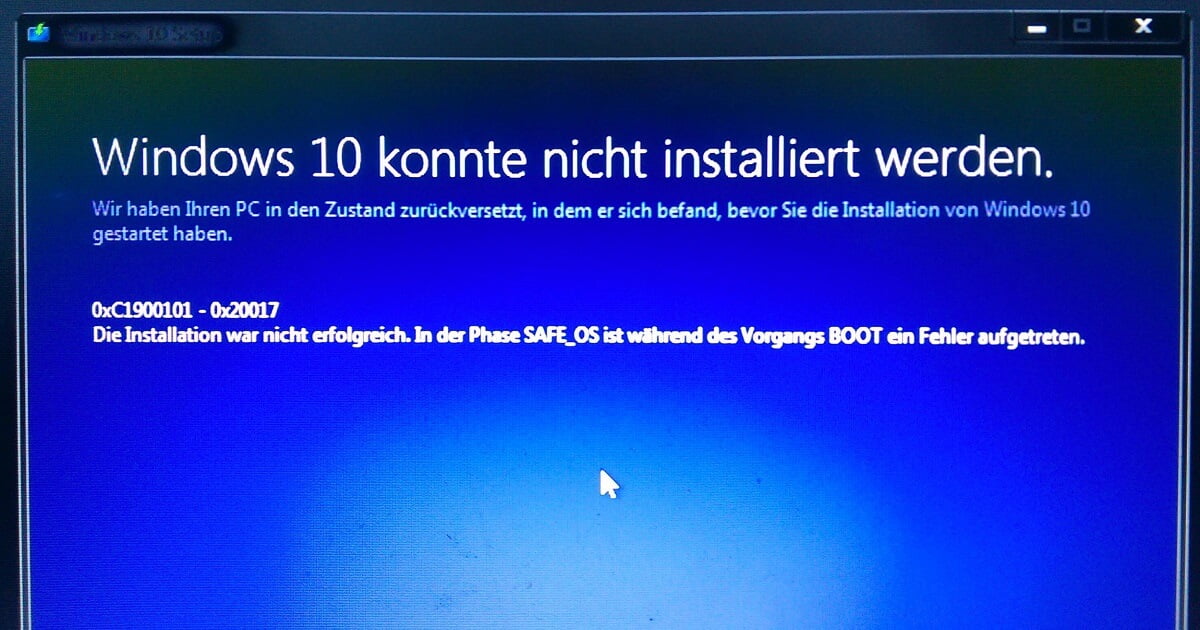
Neuerdings betrifft Error 0xC1900101 sogar das erste Preview Build von Windows 11, dem nächsten Meilenstein aus dem Hause Microsoft. Wie für Fehlercodes dieser Art üblich, handelt es sich auch hier um ein Problem mit deinen Treibern. Dabei lässt sich der Konflikt speziell bei Fehler 0xC1900101 – 0x30018 mit den richtigen Mitteln im Handumdrehen lösen. Wir zeigen dir wie.
Fehler 0xC1900101 beim Windows Upgrade beheben:
- Alle verfügbaren Windows Updates installieren
- Auf ausreichend Festplattenspeicher prüfen
- Hardware kontrollieren und entfernen
- Bei Fehler 0xC1900101 die Treiber aktualisieren
- Einen sauberen Neustart durchführen
Du brauchst grundsätzlich nicht jede dieser Lösungen auszuführen. Probiere die einzelnen Schritte einfach der Reihe nach, bis du die für dich passende Lösung findest. Den Rest kannst du getrost vergessen.
(1) Alle verfügbaren Windows Updates installieren
Bevor du von einer älteren Version auf Windows 10 wechselst, solltest du dein aktuelles Betriebssystem auf den neusten Stand bringen. Du gehst demnach wie folgt vor:
- Öffne die Einstellungen über Windows-Logo-Taste + I oder mithilfe des Zahnrad-Symbols im Startmenü.
- Wähle Update und Sicherheit und betätige die Schaltfläche Nach Updates suchen.
- Installiere alle gefundenen und noch ausstehenden Windows Updates, um dem Fehler 0xC1900101 vorzubeugen. Dazu zählen auch umfangreiche Feature Updates wie auf Version 21H1.
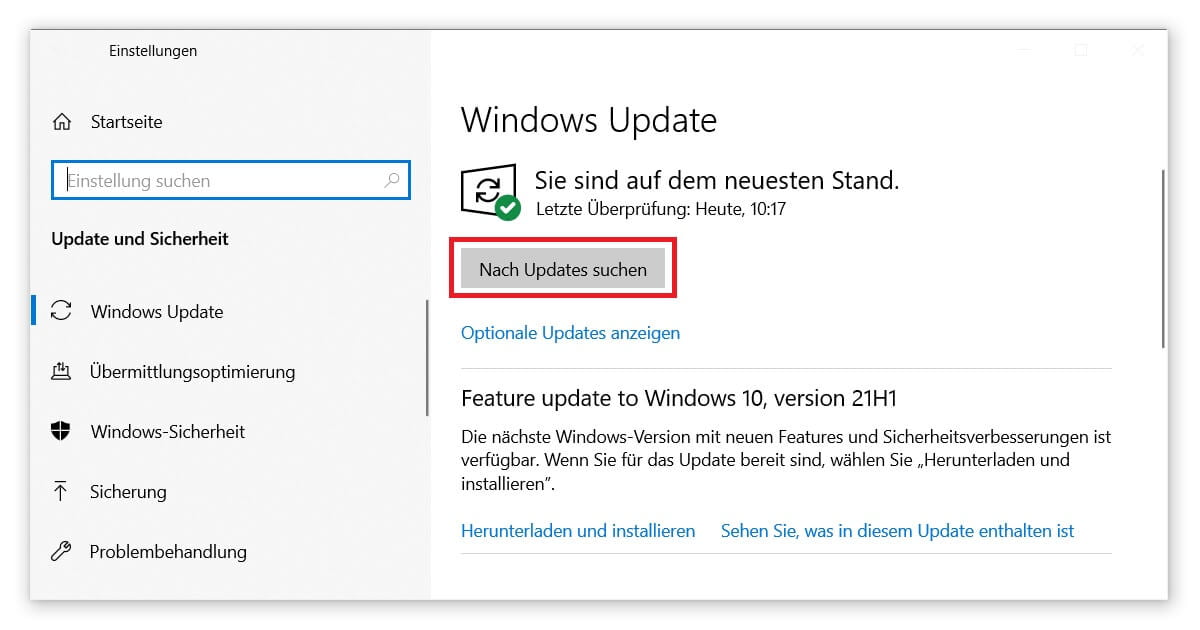
(2) Auf ausreichend Festplattenspeicher prüfen
Bei einem Upgrade wird das gewünschte Betriebssystem frisch installiert. Das bedeutet, du musst für genügend freien Speicherplatz auf der entsprechenden Partition sorgen. Sonst wird dir gelegentlich der Error 0xC1900101 – 0x30018 angezeigt.
In der 64-Bit-Edition benötigt Windows 10 etwa schon mindestens 20 GB, bei 32-Bit sind es immerhin noch 16 GB. An anderer Stelle zeigen wir dir die besten Methoden, wie du deine Festplatte aufräumen und kostenlos bereinigen kannst.
(3) Hardware kontrollieren und entfernen
Zunächst solltest du vor jedem umfassenden Upgrade alle externen Geräte entfernen, auf die du für einen Augenblick verzichten kannst. Ein zweiter Monitor? Weg damit. Drucker, Headset oder (eventuell vorhandene) zusätzliche Speichermedien ebenfalls. Vor allem überholte Hardware, deren Treiber dringend ein Update vertragen könnten, verursacht häufig den Fehler 0xC1900101.
Alternativ kannst du das Problem im Geräte-Manager von Windows näher bestimmen:
- Über die Tastenkombination Windows-Logo-Taste + X gerätst du in den Schnellstart, wo du den Geräte-Manager findest.
- In der Liste öffnest du nun per Doppelklick jede einzelne Kategorie.
- Taucht irgendwo ein gelbes Ausrufezeichen neben dem Namen auf, hast du deinen Fehler gefunden.
- Per Rechtsklick kannst du jetzt im Idealfall gleich Treiber aktualisieren. Zur Not kannst du ansonsten sogar das Gerät deaktivieren oder deinstallieren.
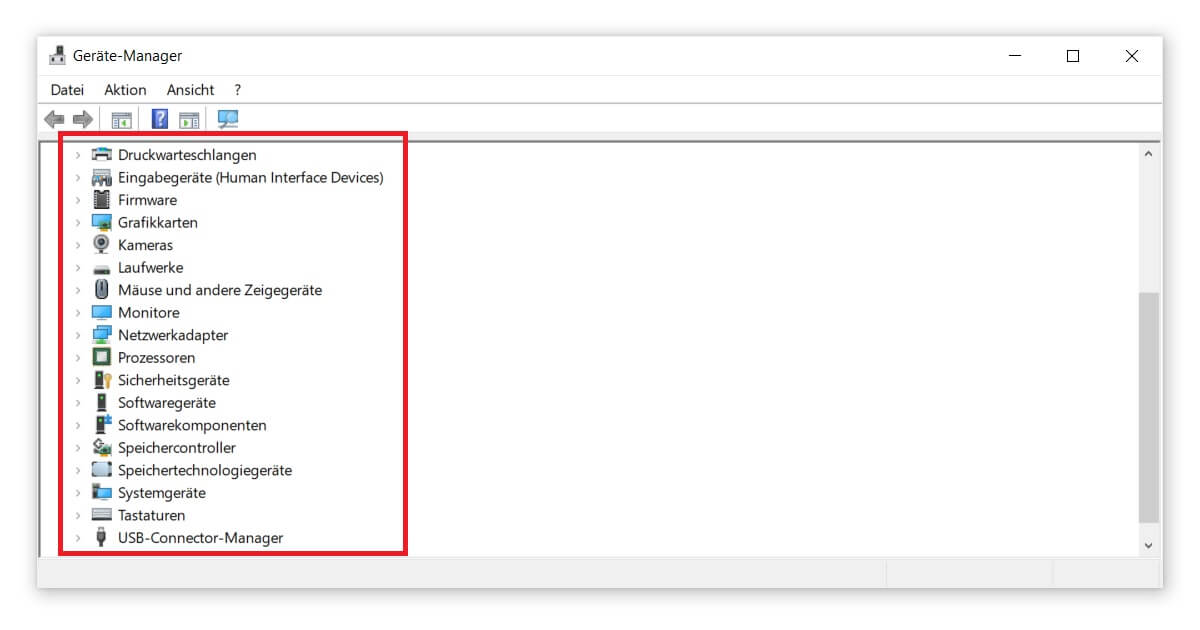
(4) Bei Fehler 0xC1900101 die Treiber aktualisieren
Natürlich kannst du – wie im vorherigen Schritt beschrieben – all deine Geräte manuell auf Treiberfehler prüfen. Wählst du nämlich Geräte ohne Ausrufezeichen aus, lässt dich Windows 10 über ein Kontextmenü automatisch nach Treibern suchen. Das hilft bei 0xC1900101 0x30018, 0x30017, 0x20017 und 0x40017, ist aber mühsam.
Abhilfe verschaffen Programme von Drittanbietern. Die Mehrzahl der PC-Hersteller bietet mittlerweile sichere Anwendungen aus eigener Hand an. Nutzt du beispielsweise einen Laptop von Dell, erhältst du durch SupportAssist reichlich Unterstützung. Alternativen findest du als Freeware zum Download.
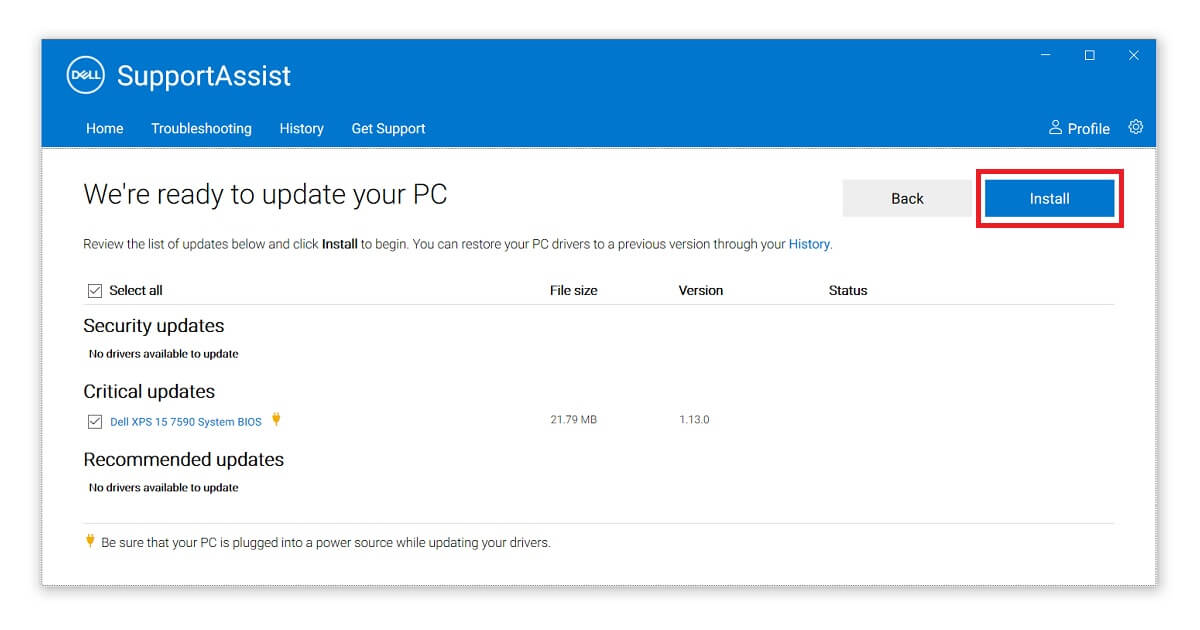
Hinweis: Vergiss zwischen diesen verschiedenen Schritten sowie abschließend nicht, deinen Computer einmal neu zu starten. Manche Änderungen werden erst dann übernommen.
(5) Einen sauberen Neustart durchführen
Falls bislang jeder Versuch erfolglos blieb, kann nur noch eine Reparatur von Windows helfen. Fehler 0xC1900101 hängt insbesondere mit dem Autostart zusammen, bei dem viele Prozesse zu internen Konflikten führen können. Deshalb solltest du im Vorfeld einen sauberen Neustart von Windows 10 versuchen:
- Starte die Ausführen-Funktion über Windows-Logo-Taste + R.
- Gib den Befehl msconfig ein und bestätige mit Enter, um die Systemkonfigurationen zu öffnen.
- Oben findest du den Reiter Dienste. Setze das Häkchen bei Alle Microsoft-Dienste ausblenden und klicke anschließend auf Alle deaktivieren.
- Jetzt in den Reiter Start wechseln und den Task-Manager aufrufen.
- Wähle jedes Element der Liste einzeln aus, bis alle deaktiviert sind.
- Bestätige deine Anpassungen mit Klick auf OK in der Systemkonfiguration und starte deinen Rechner neu. Versuche das Upgrade in der sauberen Startumgebung erneut.
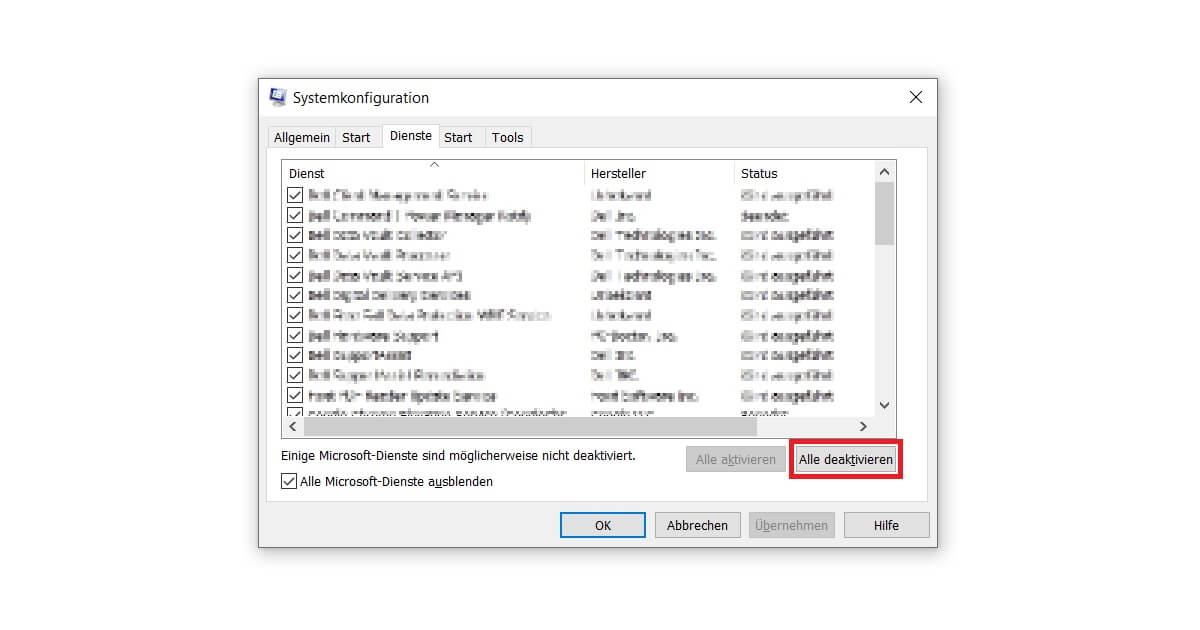
Damit sollten die Windows Update Fehler 0xC1900101 – 0x30018, 0x30017, 0x20017 und 0x40017 Geschichte sein. Schon kannst du in neuer Umgebung loslegen und endlich mit der besten Version von Office 2021 Professional Plus arbeiten.