Je komplexer ein Betriebssystem ausfällt, desto anfälliger sind bestimmte Versionen gegenüber Fehlern und Bugs. Probleme beim Windows Update etwa sind noch verhältnismässig schnell behoben, doch wenn Windows nicht mehr startet, fällt oft eine umständliche Reparaturinstallation an. Das muss jedoch nicht unbedingt sein. Wir zeigen dir nachfolgend verschiedene Mittel und Wege, eine Windows Reparatur ohne vollständige Neuinstallation durchzuführen.
Als Beispiel nehmen wir uns dafür die aktuellen Versionen von Windows 10. Generell gelten die beschriebenen Schritte aber auch für Windows 7 sowie Windows 8.1 und unterscheiden sich höchstens in kleinen Details. Ein Grossteil dieser kostenlosen Bordmittel wurde bereits zu Zeiten von Vista entwickelt. Scheint also deine Festplatte beziehungsweise die Hardware im Allgemeinen zu funktionieren, bestehen gute Chancen zur Windows Reparatur.

Aber Vorsicht: Ein wenig Vorwissen hilft dir an dieser Stelle ungemein, da solche Reparaturversuche verschiedene Bereiche deines Betriebssystems betreffen. Sichere dich deshalb vor jedem der hier beschriebenen Schritte durch ein ausreichendes Backup ab. Folgst du dann den Anweisungen, kann eigentlich nichts mehr schiefgehen.
Wie repariere ich Windows 10 kostenlos?
- Bei funktionierendem Start: Reparatur mittels Systemwiederherstellung
- Windows startet nicht richtig: Den abgesicherten Modus nutzen
- Umfassende Windows Reparatur: Die Wiederherstellungsumgebung Win RE
Beginnen wir mit einer Möglichkeit zur Windows Reparatur ohne Neuinstallation, wenn dein System grundsätzlich noch funktionstüchtig ist.
1. Bei funktionierendem Start: Reparatur mittels Systemwiederherstellung
Tritt das Problem mit deinem Betriebssystem erst seit kurzem auf, liegt die Vermutung nahe, dass ein Zusammenhang mit einer kürzlich vorgenommen Änderung besteht. Ein Treiber-Update zum Beispiel oder die Installation einer App, die sich mit gewissen Elementen von Windows nicht verträgt. Fährt dein PC trotzdem wie immer hoch, solltest du Zugriff auf die Systemsteuerung besitzen, um eine Windows Reparatur zu starten:
- Auf direktem Weg gelangst du über die Suchfunktion (Windows-Logo-Taste + S) in die Systemsteuerung. Gib dort einfach diese Bezeichnung oder den englischen Ausdruck control ein (funktioniert auch über Ausführen).
- Bei Windows 10 wählst du nun das Menü System und Sicherheit aus.
- Unter Sicherheit und Wartung findest du den Punkt Wiederherstellung, der dir die Erweiterten Wiederherstellungstools präsentiert.
- Systemwiederherstellung öffnen startet den Vorgang, ältere Systemdateien inklusive -einstellungen wiederherzustellen.
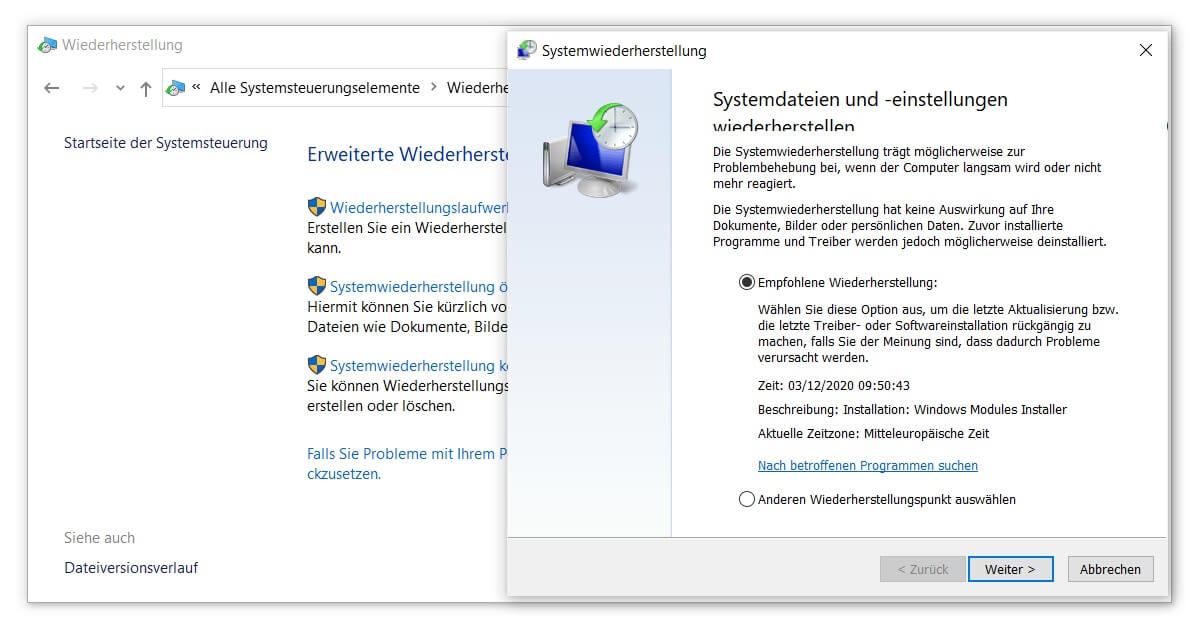
Windows wird dadurch gewissermassen auf einen älteren Speicherpunkt zurückgesetzt. Jegliche Änderungen, die seit dem Zeitpunkt der Sicherung Systemordner, Programme oder Einstellungen der Registry betreffen, gehen verloren. Im Idealfall hast du im Vorfeld bereits in einem passenden Moment einen Wiederherstellungspunkt angelegt. Ansonsten stehen dir dafür gewöhnliche automatische Sicherungen zur Verfügung. Folge den Anweisungen des Assistenten für eine Windows Reparatur ohne Neuinstallation.
2. Windows startet nicht richtig: Den abgesicherten Modus nutzen
Der abgesicherte Modus existiert schon seit vielen Windows-Versionen und hilft bei diversen Fehlermeldungen wie beispielsweise dem Löschen eines Ordners. Der PC startet mit diesem speziellen Verfahren zwar wie gewohnt, verzichtet jedoch auf diverse Elemente der Nutzeroberfläche. Etwa werden Programme im Autostart oder aufwendige grafische Spielereien blockiert. Durch den Verzicht auf diese nicht essenziellen Bestandteile bleibt womöglich der Bug deines Betriebssystems aus und du kannst dich in aller Ruhe an die Windows Reparatur machen.
Den abgesicherten Modus erreichst du während dein PC hochfährt. Gerade bei modernen SSD Festplatten kann deren Schnelligkeit es erschweren, das entsprechende Menü zur rechten Zeit aufzurufen. Dazu musst du nämlich in den ersten Sekunden eine bestimmte Tastenkombination drücken. In der Regel verwendest du hier Umschalt + F8 oder Strg + F8. Warte den Initialisierungsprozess des BIOS ab und drücke die richtigen Tasten noch bevor im Anschluss die Windows-Oberfläche lädt.
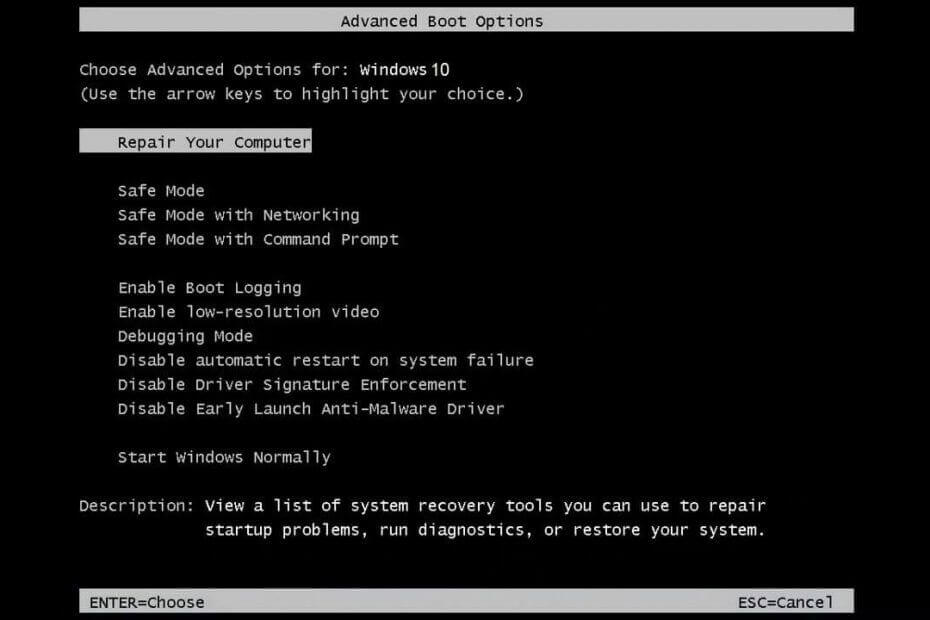
Im abgesicherten Modus kümmerst du dich jetzt um alle möglichen Problemfälle, die den Start von Windows behindern. Du kannst bedenkliche Software wieder über die Einstellungen deinstallieren oder im Gerätemanager deine Treiber inspizieren. Gleichzeitig lässt sich auch die oben beschriebene Systemwiederherstellung durchführen. So einfach gelingt eine Windows Reparatur ohne Neuinstallation.
3. Umfassende Windows Reparatur: Die Wiederherstellungsumgebung Win RE
Eine tiefergreifende Methode und sozusagen die letzte Instanz zur Reparatur ohne vollständige Neuinstallation ist die Wiederherstellungsumgebung. Im Original als Windows RE (für Recovery Environment) bezeichnet, handelt es sich dabei um eine separate Partition des von dir ursprünglich installierten Betriebssystems. Diese Sicherung dient in erster Linie der Problembehandlung und wirkt, indem sie von aussen auf dein System zugreift. 64-Bit für 64-Bit und umgekehrt, wobei die Rückverträglichkeit zur 32-Bit-Variante aufgrund des geringeren Speicherplatzes fehlt.
Die Wiederherstellungsumgebung zur Windows Reparatur öffnest du über das gleiche Menü wie den im Vorfeld angesprochenen abgesicherten Modus. Ab Windows 8.1 hast du unter den Erweiterten Optionen verschiedene Möglichkeiten zur Auswahl:
- Starthilfe (oder Systemstartreparatur unter Windows 7) – In schwerwiegenden Fällen zu empfehlen, falls du beim Start deines PCs des Öfteren einen schwarzen Bildschirm siehst.
- System wiederherstellen – Für Windows 10 startet der zu Beginn dieses Beitrags beschriebene Wiederherstellungsprozess.
- Eingabeaufforderung – Statt in der Kommandozeile deines Betriebssystems gibst du hier Befehle direkt in Win RE ein. So lassen sich dringend benötigte Programme laden oder im Ernstfall wichtige Daten retten.
- Wiederherstellung Systemimage – Diese Option lohnt sich nur, wenn du vor den Schwierigkeiten über die Systemsteuerung ein solches Abbild erstellt hast. Ist das schon lange Zeit her, würde die Wiederherstellung quasi einer Windows Reparatur mit Neuinstallation entsprechen.
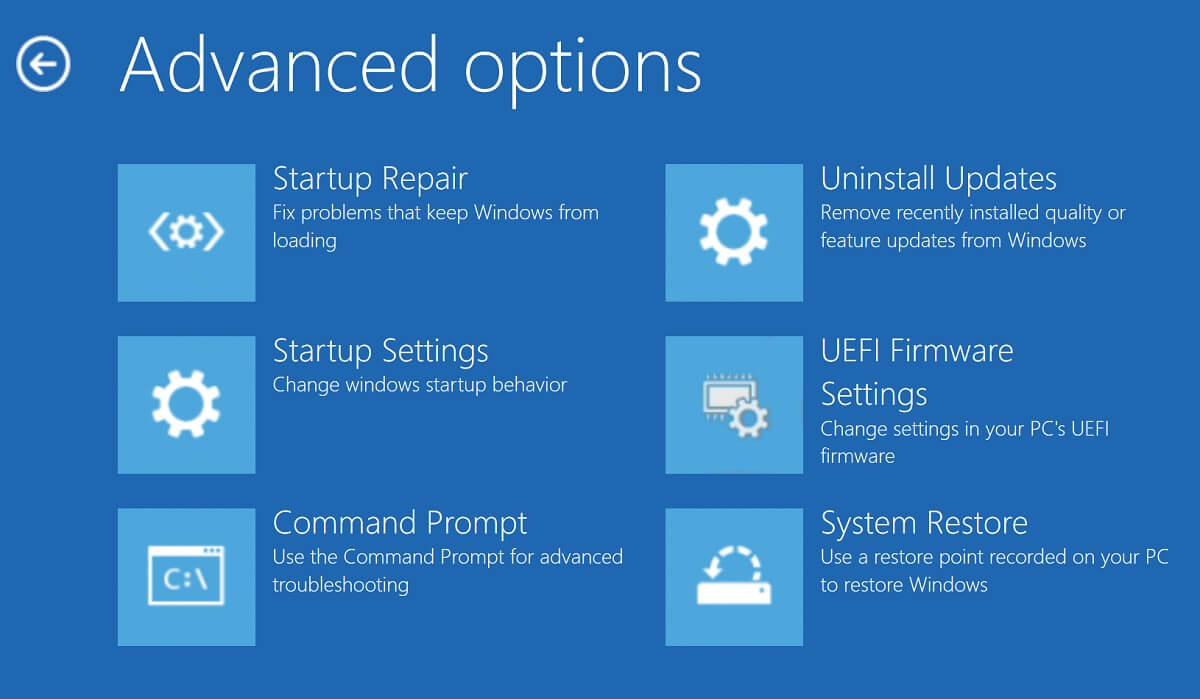
Soviel zu unserer kleinen Übersicht über die Bordmittel der Windows Reparatur. Die Wiederherstellungsumgebung sollte grundsätzlich bei allen aktuellen Downloads von Windows 10 miteinbegriffen sein. Schau dich gerne noch weiter auf unserer Seite um, wenn du mehr über die versteckten Funktionen von Windows lernen möchtest. Wusstest du etwa, dass du auch unter Windows 10 die automatischen Updates deaktivieren kannst?










