Mit dem Release von Windows 10 haben sich viele altbewährte Praktiken geändert. Microsoft versteht ein Betriebssystem mittlerweile mehr als Service, dem neben einem langjährigen Support zahlreich einschneidende Updates zuteil kommen. Ein Teil davon betrifft auch den Windows 10 Key, einen Lizenzschlüssel, den es im eigentlichen Sinne überhaupt nicht mehr gibt.
Was brauchst du also bei einer Neuinstallation? Und wieso sind einmalige Lizenzen wie etwa für Windows 10 Home gerade deshalb so praktisch? Eine Übersicht.
Wo ist der Windows 10 Key gespeichert?
Die Echtheit deiner Windows 10 Version bestätigt eine sogenannte digitale Lizenz. Diese geht mit einer individuellen Hardware-ID einher, die verschiedene Konfigurationen deines persönlichen Computers berücksichtigt. Das heisst bei einer Neuinstallation auf demselben Gerät benötigst du keinen Lizenzschlüssel. Microsoft hat alle erforderlichen Daten bereits gespeichert.

Zu diesem Zeitpunkt mutet ein Windows 10 Key schon fast wie ein Relikt aus den längst vergessenen Tagen von Windows 7 oder Windows 8.1 an. Falls du damals das kostenlose Upgrade auf Windows 10 vorgenommen hast, kannst du zudem den alten Lizenzschlüssel der Vorgänger-Version weiterverwenden. Wie du diesen Product Key auslesen kannst, verrät dir unser ausführliches Tutorial.
Für Windows 10 ist die Vorgehensweise ganz ähnlich:
Wie finde ich den Lizenzschlüssel von Windows 10?
- Einen Teil des Schlüssels über die Eingabeaufforderung auslesen
- Mit etwas Glück im BIOS fündig werden
Wie gesagt, generell solltest du mit der digitalen Lizenz besser bedient sein. Nur wenn du zum Beispiel mehrere Windows-Geräte voneinander abgrenzen willst, kann sich folgender Trick lohnen:
Einen Teil des Schlüssels über die Eingabeaufforderung auslesen
Die Eingabeaufforderung kommt bei Problemen häufig zum Einsatz. Widerspenstige Ordner löschen, das gelingt beispielsweise mit einem einfachen Befehl. Wir zeigen dir, was du zu beachten hast.
- Am schnellsten öffnest du die Eingabeaufforderung, wenn du in der Suche (Windows-Logo-Taste + S) das Kürzel cmd eintippst.
- Ein schwarzes Fenster mit Text erscheint. An der bereits ausgewählten Stelle gibst du den Befehl slmgr /dli ein und bestätigst mit Enter.
- Dir sollten nun zu Vergleichszwecken die letzten fünf Zeichen deines Windows 10 Key angezeigt werden.
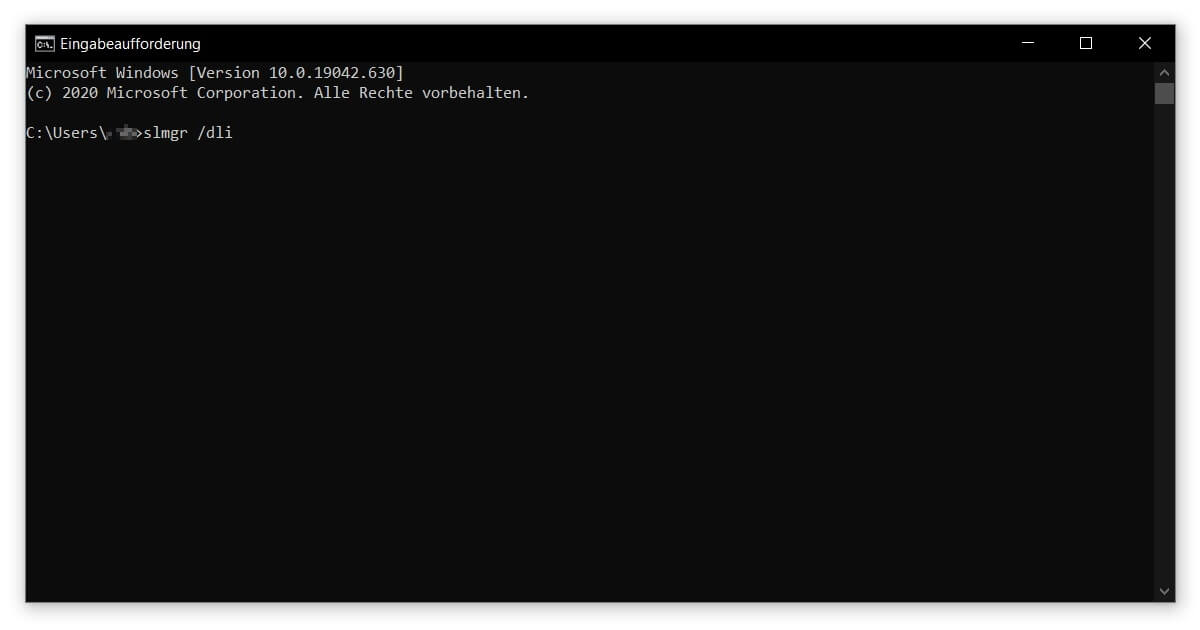
Mit etwas Glück im BIOS fündig werden
Äquivalent dazu läuft der Vorgang bei der Windows PowerShell ab. Das leistungsstarke Framework kannst du zur Aktivierung deines Admin-Kontos einsetzen oder eben um deinen Windows 10 Key auszulesen:
- Mithilfe des Schnellzugriffs (Windows-Logo-Taste + X) oder über das Startmenü führst du die Windows PowerShell als Administrator aus.
- Bestätige, dass du Änderungen an deinem Computer vornehmen willst.
- In die Eingabezeile kopierst du folgendes: (Get-WmiObject -query ’select * from SoftwareLicensingService‘).OA3xOriginalProductKey
- Dir wird dein Lizenzschlüssel angezeigt, sofern ein Eintrag im BIOS besteht. Ansonsten erhältst du eine leere Ausgabe.
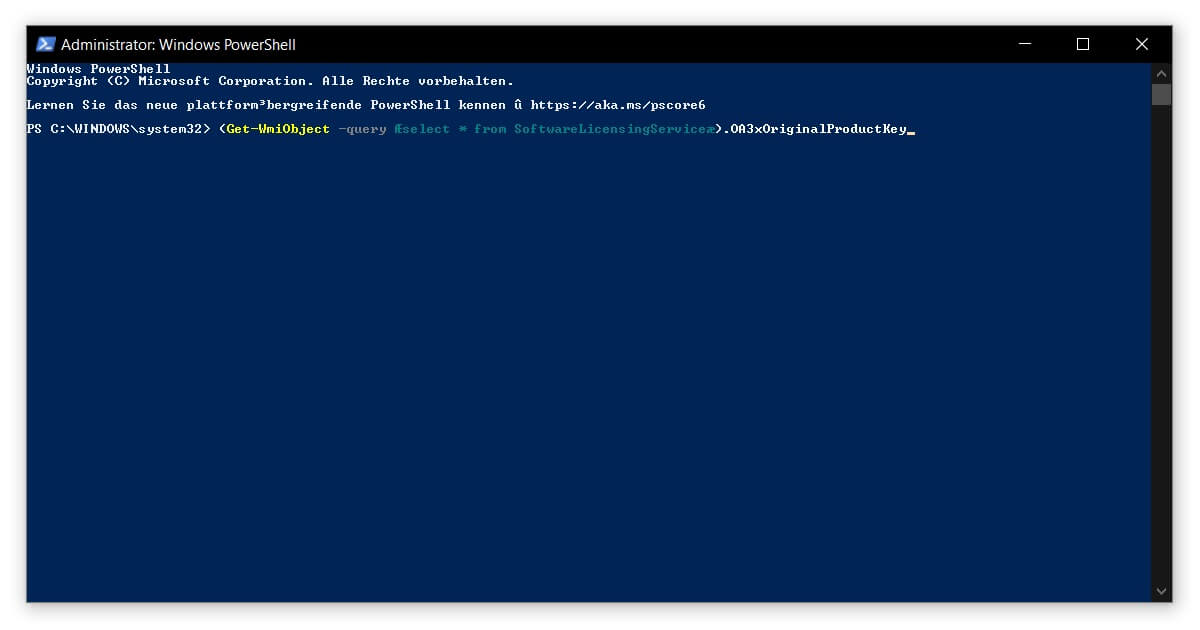
Windows 10 Key mit einem speziellen Programm prüfen
Zu guter Letzt gibt es natürlich wie immer eine wahre Fülle an externen Softwarelösungen, von denen ein Grossteil gratis zur Verfügung steht. Im Regelfall kannst du das Programm nach dem Auslesen deines Lizenzschlüssels gleich wieder entfernen. Du musst bloss mit etwas Werbung rechnen.
Wir können dir an dieser Stelle den Magical Jelly Bean Keyfinder empfehlen. Die Freeware kann nach eigenen Angaben nicht nur deinen Windows 10 Key auslesen, sondern darüber hinaus mehr als 300 Produktschlüssel aufspüren. Deine Funde kannst du im Anschluss einfach als praktische Text-Datei oder im CSV-Format ausgeben.
Wie immer solltest du bei der Verwendung solcher Gratis-Programme aufpassen, auch wenn du einen modernen Virenschutz verwendest. Über eine Hintertür hast du dir schnell einen Schädling eingefangen oder sei es bloss eine App installiert, die du gar nicht brauchst. Schon musst du mit dem AdwCleaner erneut deinen kompletten PC scannen. Pass also gut auf!










