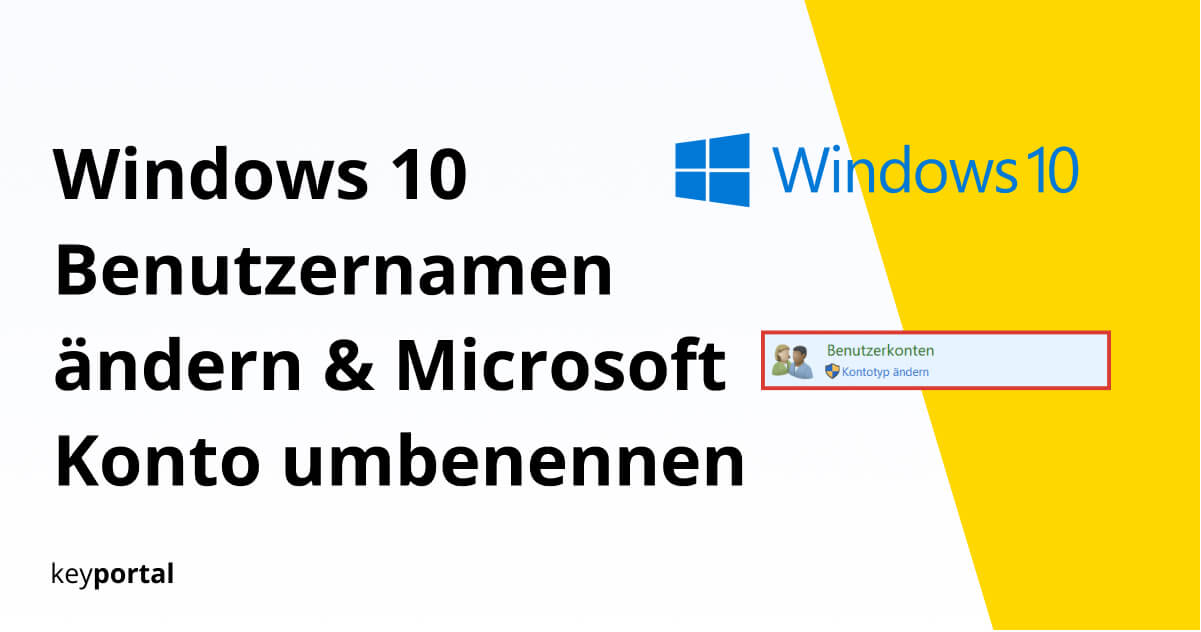Du hast gerade Windows 10 frisch per USB-Stick installiert, dabei aber den falschen Anmeldenamen hinterlegt? Oder gefällt dir dein Kontoname schlicht nicht mehr? Keine Sorge, du musst nicht extra einen neuen Benutzer anlegen oder dein Betriebssystem gar zurücksetzen. Einen Benutzernamen ändern kannst du unter Windows 10 in nur wenigen Minuten.
Wir stellen dir nachfolgend zwei bewährte Methoden vor. Welche davon für dich relevant ist, hängt grundsätzlich von der Art des Kontos ab, mit dem du dich anmeldest:
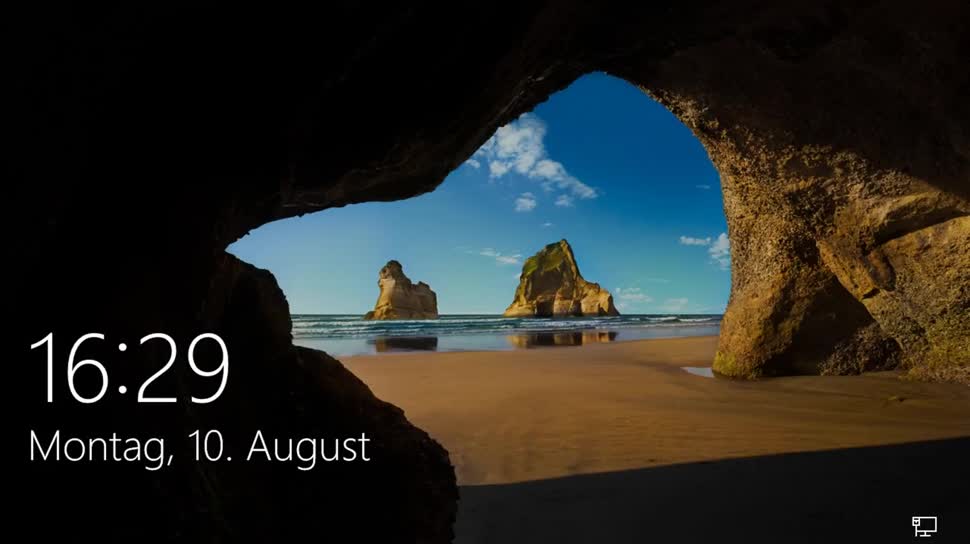
Windows 10: Microsoft-Konto oder lokales Konto
Bei der Einrichtung deines Betriebssystems (vor dem erstmaligen Start von Windows 10) musst du einen Administrator erstellen. Standardmässig gibst du hier die Daten deines Microsoft-Kontos an, dass du etwa auch in Skype oder Office 2019 nutzt. Ein lokales Konto musst du bewusst auswählen, indem du in diesem Schritt auf Ohne Microsoft-Konto fortfahren beziehungsweise Offlinekonto klickst.
Hast du also bewusst keine Auswahl getroffen, verwendet Windows dein Microsoft-Konto. Seit Anfang 2020 entfällt diese Entscheidung immer dann, wenn dein PC bei der Installation mit dem Internet verbunden ist. Das Microsoft-Konto wird somit zur Pflicht und die lokalen Konten verschwinden zunehmend. Viel ändert sich dadurch nicht, ausser etwa wenn du deinen Benutzernamen ändern willst.
Lokales Konto: Wie ändere ich meinen Benutzernamen?
- Systemsteuerung von Windows 10 öffnen.
- Unter Benutzerkonten auf Kontotyp ändern klicken.
- Den Zu ändernden Benutzer auswählen.
- Zum Reiter Kontonamen ändern navigieren.
- Den neuen Namen für das lokale Konto in das Textfenster eingeben.
- Die Anpassung über Namen ändern bestätigen.
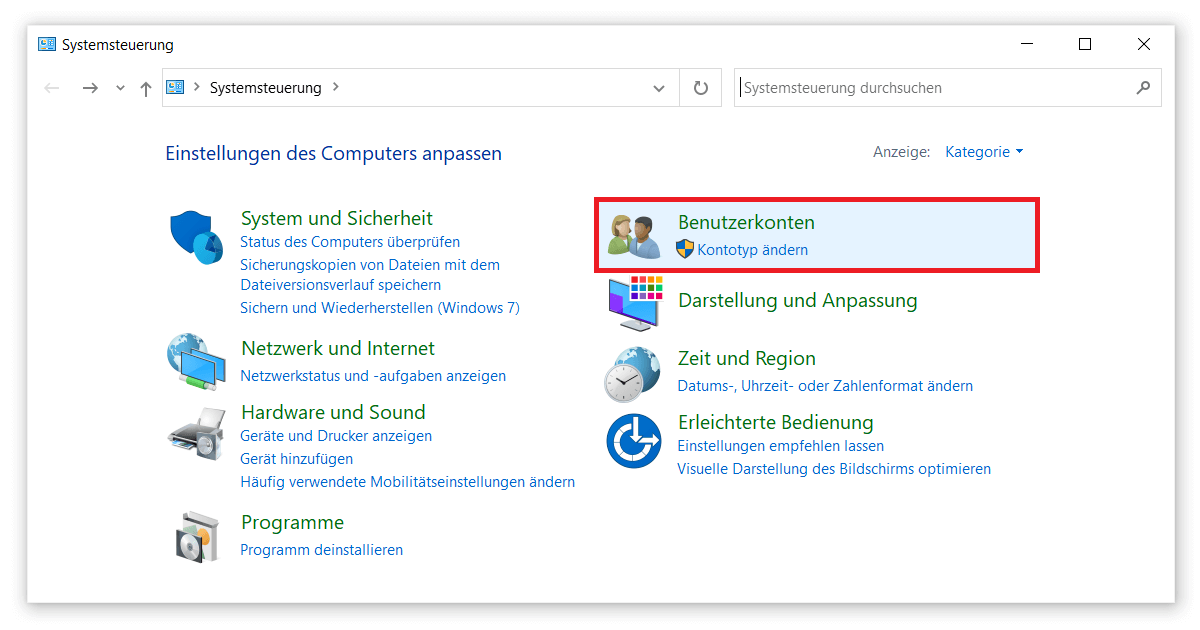
So viel zur Kurzfassung. Hast du alle Schritte erfolgreich ausgeführt, kannst du dich im Anschluss abmelden oder beim nächsten Neustart sogleich mit den neuen Zugangsdaten anmelden. Du konntest erfolgreich deinen Benutzernamen ändern.
Gelangst du nicht in die Einstellungen, weil deine Taskleiste nicht richtig funktioniert, schau dir gerne unseren ausführlichen Guide an. Fragst du dich hingegen, wo nochmal die Systemsteuerung zu finden ist, versuch es am besten mit der Suchfunktion von Windows. Diese erreichst du über das Kürzel Windows-Logo-Taste + S oder in den Einstellungen (Windows-Logo-Taste + I). Eventuell musst du erst noch deine Windows-Taste aktivieren.
Wie kann ich mein Microsoft-Konto ändern?
Möchtest du bei deinem Microsoft-Konto den Benutzernamen ändern, musst du dafür den Internetauftritt des Unternehmens besuchen. Diesen erreichst du auf Account.Microsoft.com. Alternativ kannst du auch auf Nummer sicher gehen und die Seite direkt über dein Betriebssystem aufrufen. Dafür öffnest du erneut die Einstellungen (siehe oben), wählst den Punkt Konten aus und klickst unter deinem Benutzernamen auf Mein Microsoft-Konto verwalten.
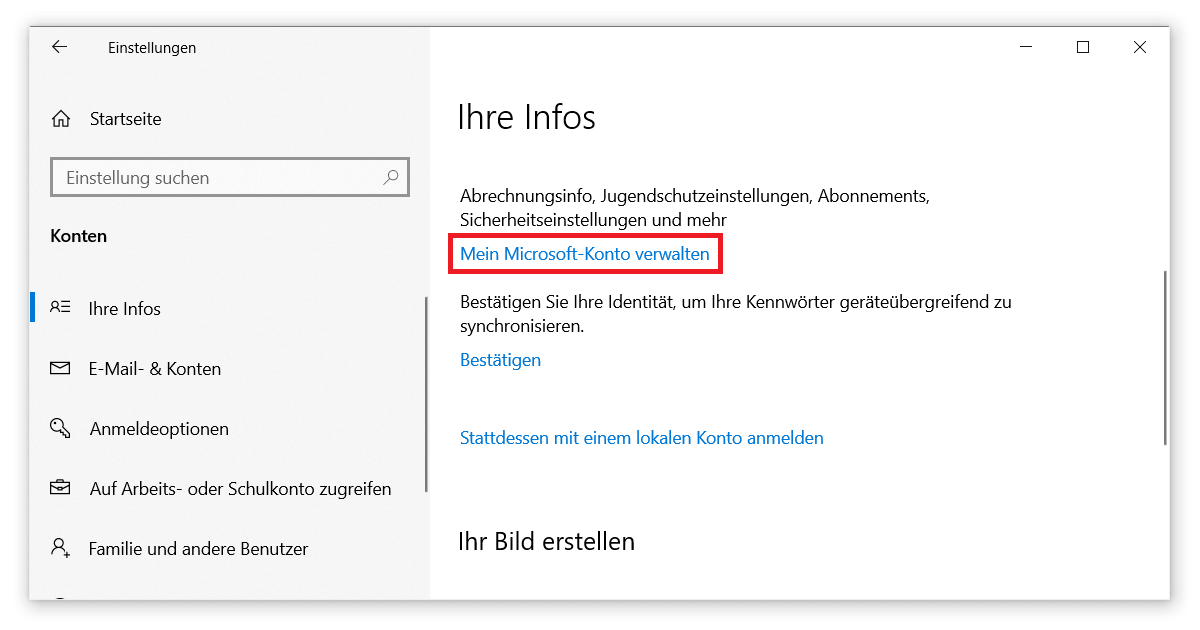
Nachdem die Seite von Microsoft in deinem Browser geladen wurde, solltest du dich zunächst mit deinen alten Daten anmelden. Klicke dazu einfach auf die entsprechende Schaltfläche oben rechts und gib deinen Microsoft-Namen sowie dein Passwort ein. Du kannst noch festlegen, ob du auf diesem Gerät gerne angemeldet bleiben möchtest. Das ist nur zu empfehlen, wenn es sich um einen privaten Computer handelt, auf den nur bekannte Personen Zugriff besitzen.
Auf der Startseite deines Accounts wählst du den Reiter Ihre Informationen aus, um deinen Benutzernamen ändern zu lassen. Anschliessend klickst du unter deinem Microsoft-Accountnamen auf Namen bearbeiten. Du kannst nun einen neuen Vor- und Nachnamen bestimmen, den du bloss noch (nach Eingabe der Zeichenfolge) speichern musst.

Warte ein paar Minuten ab, bis die Änderung übernommen wurde. Konntest du deinen Benutzernamen ändern, wirkt sich dies auf alle Produkte von Microsoft aus. Dazu zählt natürlich die Anmeldung bei deinem Betriebssystem, aber auch die Angaben bei deinen E-Mail-Diensten oder die Autordaten in Office 2021 Standard. So wird nun dein korrekter Name verwendet, wenn du zum Beispiel eine Textpassage in Word kommentierst.