Excel zählt zu den umfassenden Anwendungen der Microsoft Office Suite. Wie schon bei den Vorgänger-Versionen lässt sich auch bei Excel 2019 ein sogenannter Blattschutz einrichten. Damit sicherst du eine Tabelle gegen Fremdzugriff mit einem Kennwort, das sowohl Buchstaben, Zahlen oder gewisse Sonderzeichen enthalten kann. Du hast die Wahl, ob du einzelne Blätter oder gleich die gesamte Datei schützen möchtest und kannst im Anschluss nach Belieben den Excel Passwortschutz entfernen.
Bis Excel 2016 gab es sogar noch einige Tipps und Tricks, fall du dein Excel Passwort vergessen hattest. Doch schon immer liess sich nur der Blattschutz einzelner Seiten aufheben. Wenn du von einer kompletten Excel-Tabelle den Passwortschutz entfernen möchtest, gelingt das nur mit Zugang auf die Daten. Du solltest also nicht das Excel Passwort vergessen – insbesondere, wenn es sich um eine XLSX Datei handelt. Dann lässt sich das Kennwort auch schnell und einfach wieder löschen.
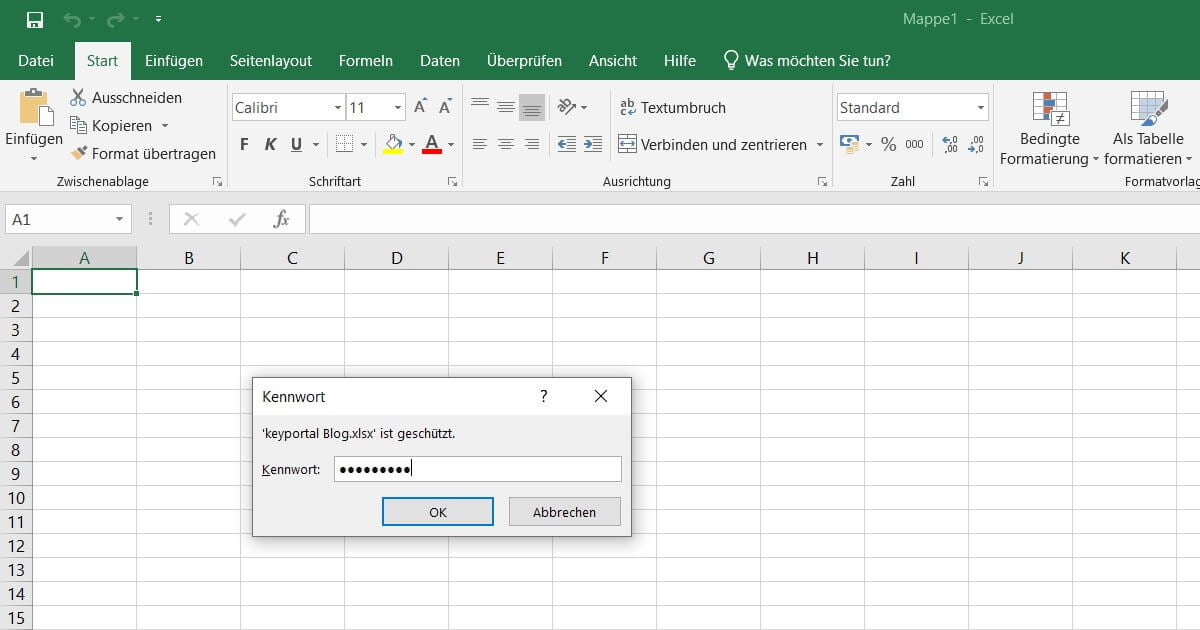
Die nachfolgende Anleitung dreht sich deshalb ganz darum, wie du (mit entsprechendem Zugriff) bei eigenen Tabellen den Passwortschutz entfernen kannst.
Wie kann ich bei Excel den Passwortschutz entfernen?
Anders als etwa bei einem Windows 10 Ordner benötigst du keine spezielle Software oder Add-Ins für den Passwortschutz von Excel. Alle Funktionen sind bei Excel 2019 bereits in vollem Umfang in das Menü integriert. Nachfolgend sind die einzelnen Schritte beschrieben, die du durchführen musst, wenn du den Passwortschutz entfernen willst:
- Öffne die Excel-Tabelle, deren Passwort du aufheben möchtest. Wie auf dem obigen Screenshot zu erkennen, fordert dich Excel automatisch zur Eingabe des Kennworts auf. Gib die entsprechende Kombination ein. Erst nach der Bestätigung mit Enter erhältst du Zugriff auf die Datei und deren Inhalte.
- Um den Passwortschutz dieser Excel-Tabelle zu entfernen, klickst du oben links im Hauptmenü auf Datei. Du solltest dich anschliessend bereits im Reiter Informationen befinden.
- Auf der Schaltfläche Arbeitsmappe schützen bietet dir Excel umfangreiche Optionen hinsichtlich Sicherheit und Schreibschutz. Hat die Datei einen Passwortschutz, sollte dieses Feld gelb hinterlegt sein. Für dich relevant ist der Punkt Mit Kennwort verschlüsseln.
- In dem neuen Fenster kannst du nun den Passwortschutz entfernen. Dafür löschst du einfach das bisherige Kennwort und übernimmst die Änderungen mit OK. Fertig. Die Tabelle lässt sich jetzt ohne Umstände öffnen.
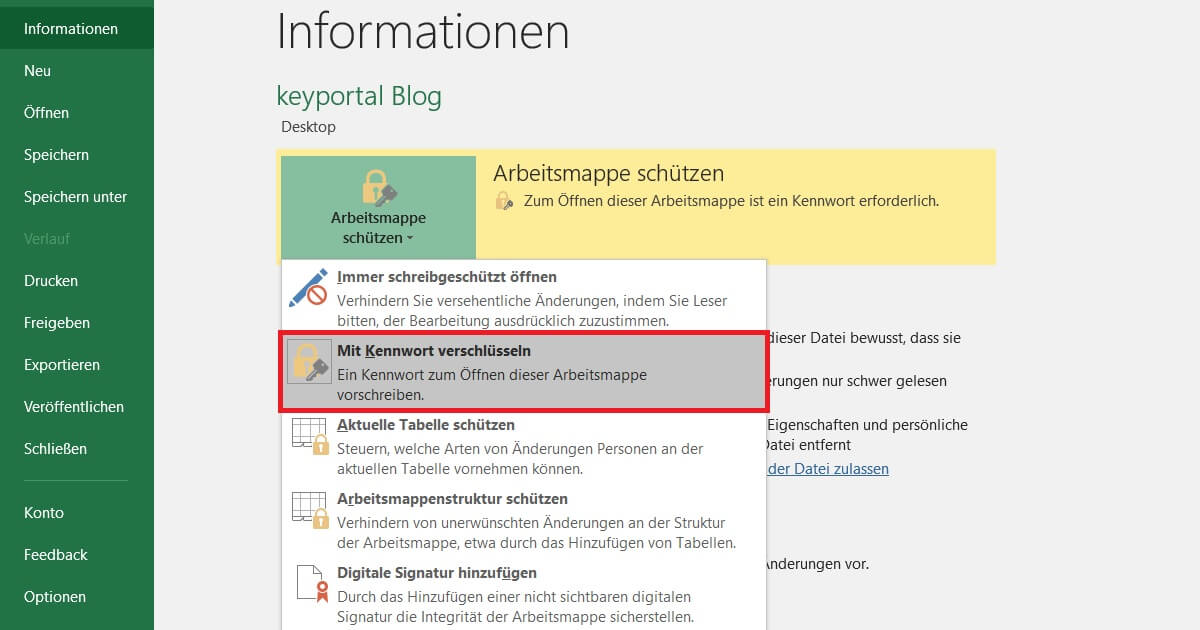
Du kannst in Schritt 4 natürlich auch alternativ ein neues Kennwort festlegen, das nach Bestätigung für die gesamte Datei gilt. Bei einem schreibgeschützten Teilbereich gehst du hingegen wie folgt vor:
Wie hebe ich den Blattschutz bei Excel auf?
Hierfür kannst du das Menü Informationen schliessen, falls dieses noch geöffnet ist. In der Standardansicht einer geöffneten Excel-Tabelle kannst du folgendermassen einen Schreib- oder Passwortschutz entfernen:
- Im Hauptmenü klickst du diesmal auf Überprüfen.
- Unter der Gliederung Änderungen findest du die Schaltflächen Blatt schützen und Arbeitsmappe schützen.
- Je nachdem, welche Art Blattschutz vorliegt, entfernst du die entsprechenden Häkchen oder löschst das zugehörige Kennwort. Dazu musst du das alte Passwort eventuell zuerst eingeben.
- Danach kannst du sogar die Arbeitsmappe freigeben.

Interessierst du dich dafür, welche Features Office 2019 Standard noch versteckt, schau dir gern unser aktuelles Angebot an. Das Paket stellt neben der neusten Excel-Version auch Microsoft Word, PowerPoint, OneNote, Publisher und Outlook zur Verfügung. So kannst du im Nu all deine Dokumente schützen oder deren Passwortschutz entfernen. Nie wieder musst du dich mit einem nicht lizenzierten Produkt herumärgern.










