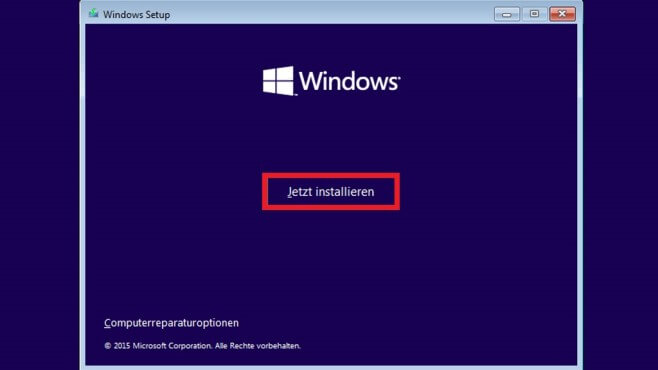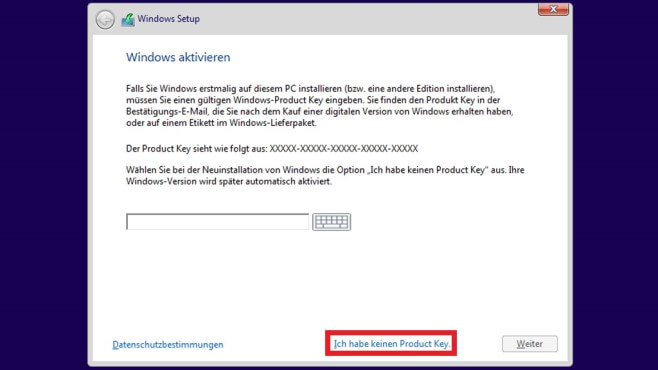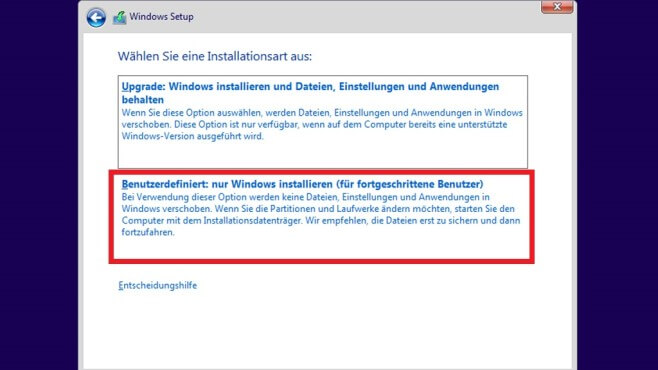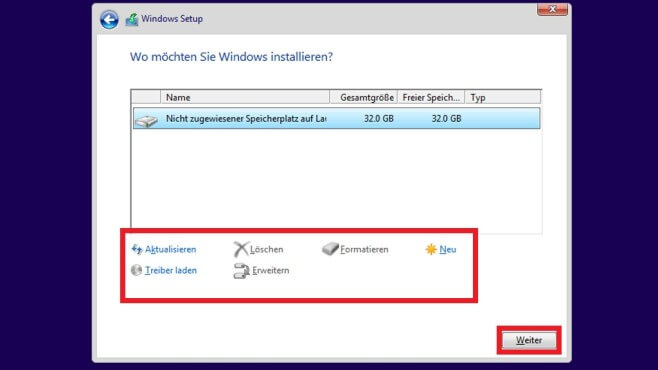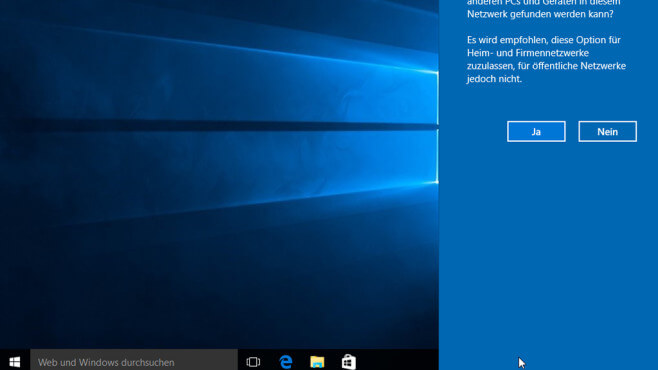Beschreibung
Weshalb Windows 10 Enterprise LTSB 2016
Windows 10 Enterprise LTSB ist eine Spezialversion von Windows 10, die es Geschäftskunden ermöglicht, auf Funktions-Updates zu verzichten. Sie ist für bestimmte Computersysteme gedacht, die zwar mehrere Jahre lang Service-Updates benötigen, aber viele Apps von Windows 10 nicht verwenden. Dazu zählen etwa ATMS, Point-of-sale Systeme oder Rechner, die medizinische Ausrüstung kontrollieren. Solche Computer führen typischerweise nur eine spezielle und wichtige Aufgabe aus. Deswegen brauchen keine Feature-Updates, welche für den klassischen Bürorechner relevant sind.
Stabiles und sicheres Betriebssystem für Unternehmen
Rechner, für die Windows 10 Enterprise LTSB infrage kommt, sollen so stabil wie möglich laufen und vor Bedrohungen von aussen geschützt sein. Änderungen im Nutzer-Interface sind dagegen von geringer Bedeutung für diese Geräte. Aus diesen Gründen verhindert das LTSC beziehungsweise LTSB-Lizenzierungsmodell, dass die Computer die ansonsten üblichen Funktions-Updates bekommen. Aufgespielt werden nur die regelmässigen Service-Updates, die für Sicherheit sorgen. Es handelt sich also um eine Windows 10-Version ohne Apps, Store, Cortana und Edge. Für den täglichen Einsatz im Büro macht es dagegen keinen Sinn, auf Windows 10 Enterprise LTSB zu setzen.
Version mit Langzeitunterstützung
LTSB steht für “Long Time Servicing Branch”, da es sich um den “Zweig” von Windows-Betriebssystemen handelt, der bis zu 10 Jahre lang unterstützt wird. Die Bezeichnung dieses Servicezweiges ändert sich 2018/2019 zu “Long Term Servicing Channel” (LTSC). Im Gegensatz zum im Büro üblichen “Semi-Annual servicing channel” gibt es über LTSB niemals Feature-Updates. Stattdessen erscheint alle zwei bis drei Jahre eine neue LTSC-Version des Betriebssystems. Nutzer können entscheiden, ob sie auf diese upgraden oder für bis zu 10 Jahre bei der ursprünglich gekauften Version bleiben. Der Arbeitsaufwand der firmeneigenen IT-Angestellten kann also mit Windows 10 Enterprise LTSB minimiert werden.
Schlankes OS ohne unnötige Apps
Jede neue Version von Windows 10 Enterprise LTSB wird die jeweils neuen Prozessoren unterstützen. Dafür sorgt die “Standard Silicon Support Policy”, an die sich etablierte Betriebssystemhersteller halten. In diesem Sinne wird es stets eine Version dieses Business-Betriebssystems geben, die zu neu entwickelten Prozessoren passt. Im Kern hat die LTSB-Version dieselben Features wie die Semi-Annual servicing channel-Version von Windows 10 Enterprise. Ausgespart werden aber Anwendungen, die für Menschen gedachte PC’s besitzen – wie Outlook Mail, Kalender, OneNote, Wetter oder Nachrichten. Windows 10 LTSB steigert somit die Leistung von Rechnern, die etwa für Maschinensteuerung, Telefonanlagen, Embedded-Systems in Bankautomaten oder in Kiosken gedacht sind.
Mindestanforderungen:
Prozessor: 1-GHz CPU, x86 oder x64 Prozessoren und SoCs
Arbeitsspeicher: 1 GB (32-Bit), 2 GB (64-Bit)
Grafikkarte: SVGA (32 Bit per Pixel)
Soundkarte: keine Angaben
Festplatte: 16 GB (32-Bit), 20 GB (64-Bit)
Bildschirm-Mindestauflösung: 800×600 Pixel, empfohlene Auflösung mindestens 1366×768 Pixel
Trusted Platform Module (TPM): benötigt
UEFI Secure Boot: benötigt