Du arbeitest hochkonzentriert mit Windows 10 und ein Ordner lässt sich nicht löschen? Kaum ein Bug des Betriebssystems hält sich so hartnäckig über diverse Versionen hinweg. Dabei muss es sich nicht einmal um einen wichtigen System-Ordner handeln, den es zu entfernen gilt. Oft ist es sogar ein leerer Ordner, der sich nicht löschen lässt.
Du kannst das Ordner löschen erzwingen, doch je nach Ursache dauert es eine Weile, bis du die richtige Lösung erwischst. Wir stellen dir deshalb bewährte Methoden vor, die bereits vielen Usern weiterhelfen konnten. Dieses Tutorial lässt sich bei allen Varianten des neusten Betriebssystems von Microsoft anwenden. Die einzelnen Schritte funktionieren unter Windows 10 Home reibungslos.

Beginnen wir mit einer Übersicht aller möglichen Lösungswege, die wir im Anschluss Schritt für Schritt erklären.
Wie kann ich einen Ordner löschen, der sich nicht löschen lässt?
- Andere Programme schliessen, die auf den Ordner zugreifen
- Neustart des Explorers, falls das Element nicht gefunden wird
- Den Ordner löschen dank erweiterter Zugriffsberechtigungen
- Zugriff über den abgesicherten Modus von Windows 10
- Ordner löschen erzwingen mittels Kommandozeilenbefehl
Bevor du aber mit der ersten Methode beginnst, solltest du in jedem Fall zuerst deinen PC neustarten. Oft lässt sich das Problem bereits so lösen und du kannst den Ordner danach löschen.
1. Andere Programme schliessen, die auf den Ordner zugreifen
Du klickst auf Ordner löschen und plötzlich ploppt ein Fenster mit dem Titel Ordner wird verwendet auf. „Die Aktion kann nicht abgeschlossen werden, da der Ordner in einem anderen Programm geöffnet ist.“ Eigentlich praktisch, kannst du demnach nicht einfach Daten entfernen, die noch in Gebrauch sind. Diesem Problem lässt sich auch ganz leicht mit altbekannten Bordmitteln vorbeugen:
- Begib dich in den Task-Manager von Windows 10, indem du gleichzeitig die Tasten Strg + Umschalt + Esc drückst.
- Du solltest dich bereits im Reiter Prozesse befinden, wo unter Apps alle derzeit ausgeführten Anwendungen aufgelistet sind. Eventuell musst du noch auf Mehr Details klicken.
- Schliesse deine Arbeit in den jeweiligen Programmen ab und beende dann alles ausser die Hintergrundprozesse sowie den Windows-Explorer und den Task-Manager selbst.
- Dazu wählst du per Rechtsklick Task beenden aus.
- Schliesse den Task-Manager und versuche erneut, den Ordner zu löschen.

2. Neustart des Explorers, falls das Element nicht gefunden wird
Ebenfalls recht häufig taucht die Meldung „Element wurde nicht gefunden“ in Windows 10 auf. Dahinter verbirgt sich in der Regel ein Anzeigefehler des Explorers, denn die Datei wurde in diesem Fall bereits entfernt. Dieser Error tritt etwa dann auf, wenn du versuchst, deinen PC von Duplikaten zu befreien. Es gibt jedoch einen simplen Trick, wie du das Ordner löschen erzwingen kannst:
- Erneut öffnest du den Task-Manager mit Strg + Umschalt + Esc.
- Diesmal ignorierst du den Grossteil der aktiven Prozesse wie die Software von Microsoft Office und beendest nur den Windows-Explorer per Rechtklick oder auf der entsprechenden Schaltfläche.
- Oben links in der Menüleiste wählst du nun Datei und Neuen Task ausführen.
- In das Textfeld gibst du den Pfad deines Explorers ein, standardmässig C:\Windows\explorer.exe.
- Nach Bestätigung mit OK hast du den Prozess erfolgreich neugestartet. Überprüfe jetzt, ob sich der Ordner löschen lässt.
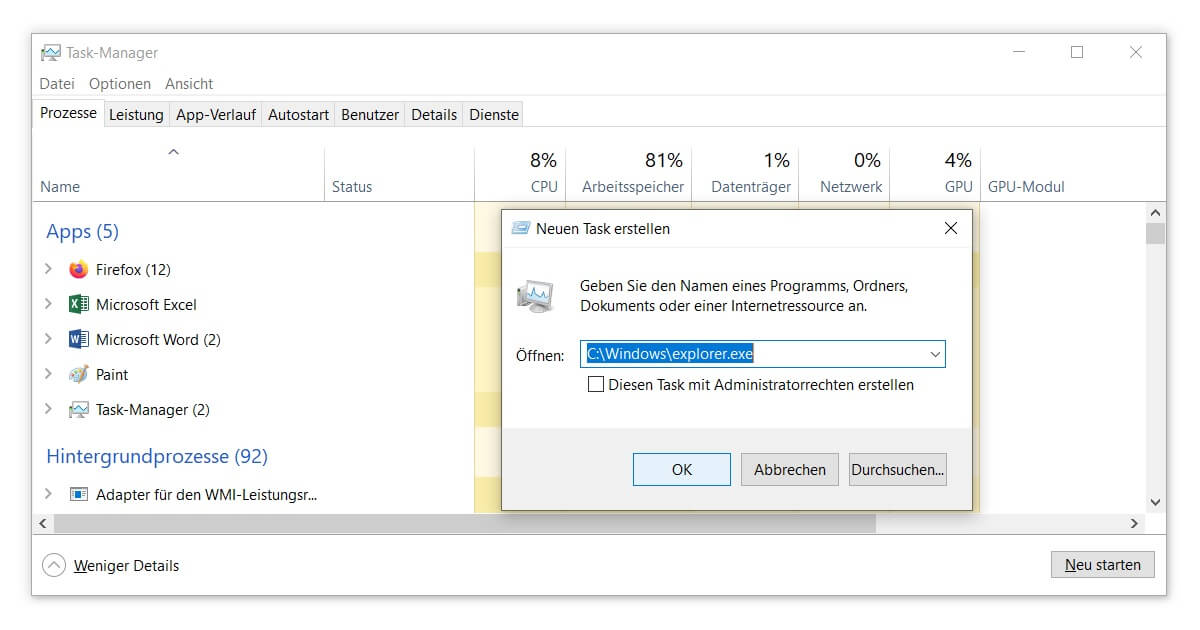
3. Den Ordner löschen dank erweiterter Zugriffsberechtigungen
Wenn sich ein Ordner nicht löschen lässt, kann das daran liegen, dass der Dateizugriff verweigert wurde. Das erkennst du an dem Fehler „Sie benötigen Berechtigungen zur Durchführung des Vorgangs“. Handelt es sich bei dem angemeldeten Windows-10-Benutzer nicht um ein Administrator-Konto, benötigst du erweiterte Zugriffsberechtigungen. Erst dann kannst du den Ordner löschen.
- Per Rechtsklick rufst du die Eigenschaften des zu löschenden Ordners auf.
- Unter dem Reiter Sicherheit klickst du auf die Schaltfläche Bearbeiten, um die Berechtigungen zu ändern.
- In der Übersicht der Gruppen- und Benutzernamen wählst du den momentan aktiven Benutzer aus.
- Weiter unten bei den Berechtigungen entfernst du die Häkchen unter dem Punkt Verweigern.
- Schliesse alle Fenster mit OK und probiere erneut, den Ordner zu löschen.
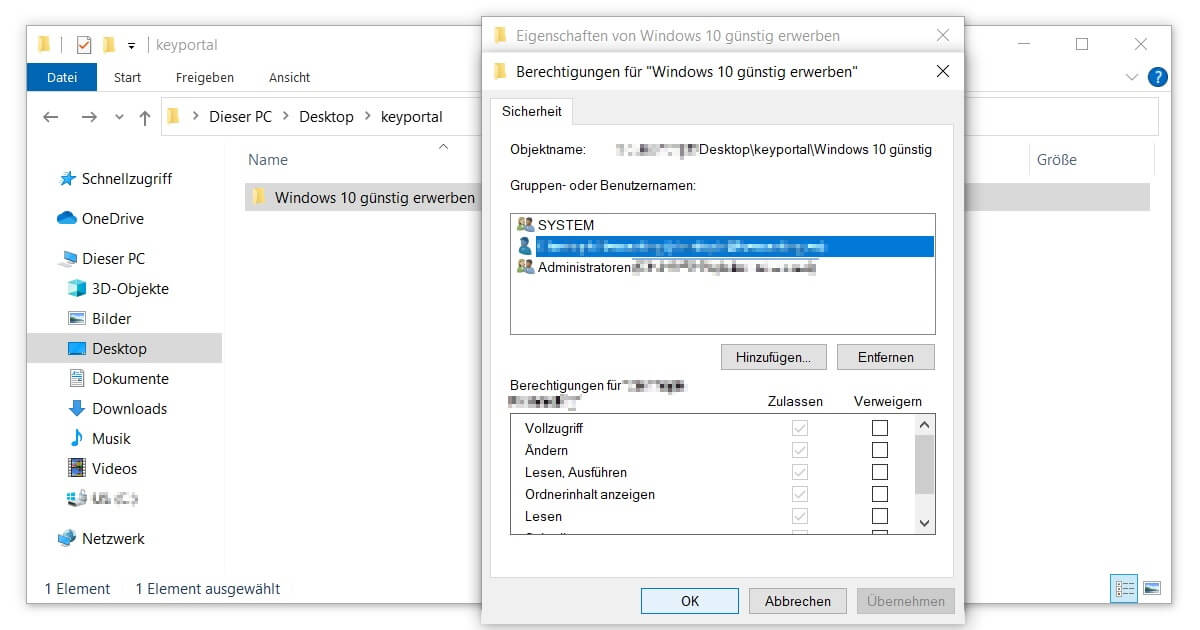
4. Zugriff über den abgesicherten Modus von Windows 10
Unter dem abgesicherten Modus von Windows 10 werden verschiedene Elemente und Anwendungen beim Start des Betriebssystems nicht geladen. Dies kann sich in vielen Fällen als hilfreich erweisen, etwa auch, wenn dein PC mit einer Schadsoftware kämpft und du kein Antivirus-Programm nutzt. Ausserdem bei einem Ordner, der sich nicht löschen lässt.
Den abgesicherten Modus erreichst du am schnellsten, wenn du deinen PC neustartest und während des Hochfahrens Umschalt + F8 drückst. Je nach Hersteller kann zudem Strg + F8 funktionieren. Nach der Anmeldung solltest du den Ordner an seinem gewohnten Ort finden und löschen können.
5. Ordner löschen erzwingen mittels Kommandozeilenbefehl
Sollten alle vorangegangenen Schritte zu keinem Erfolg geführt haben, besteht noch eine letzte Möglichkeit. Über die Windows-Eingabeaufforderung kannst du mit einem Befehl die Löschung des Ordners erzwingen:
- Die Eingabeaufforderung öffnest du am schnellsten über Ausführen (Windows-Logo-Taste + R). Dort gibst du cmd ein.
- In dem Fenster mit schwarzem Hintergrund tippst du den Befehl del ein, gefolgt vom vollständigen Quellpfad des Ordners. Zum Beispiel: del C:\Users\keyportal\Desktop\Tutorials.
- Zur Bestätigung drückst du anschliessend J für Ja, ich möchte den Ordner löschen. Fertig.
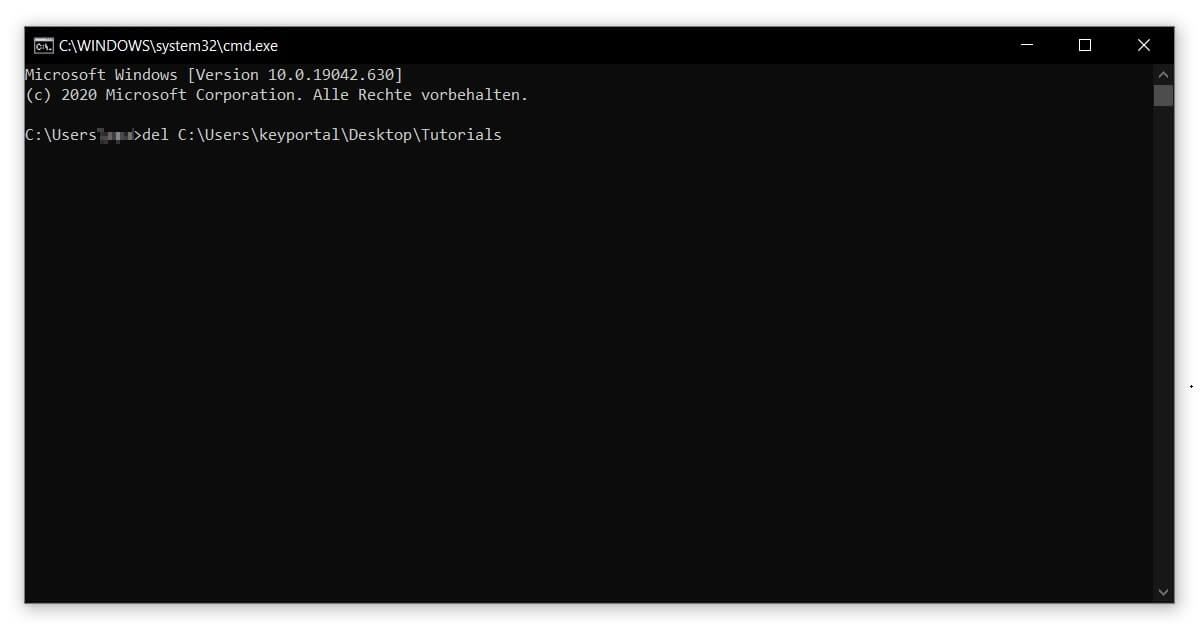
Bei solchen Eingriffen solltest du immer mit einer gewissen Vorsicht ans Werk gehen. Denn einmal gelöschte Daten unter Windows 10 wiederherzustellen kann sich als echter Kraftakt erweisen. Lass dich aber bitte nicht davon abhalten, überflüssige Ordner löschen zu wollen. Eine gewisse Ordnung hilft ungemein, den Überblick zu bewahren und gleichzeitig Windows schneller zu machen.










