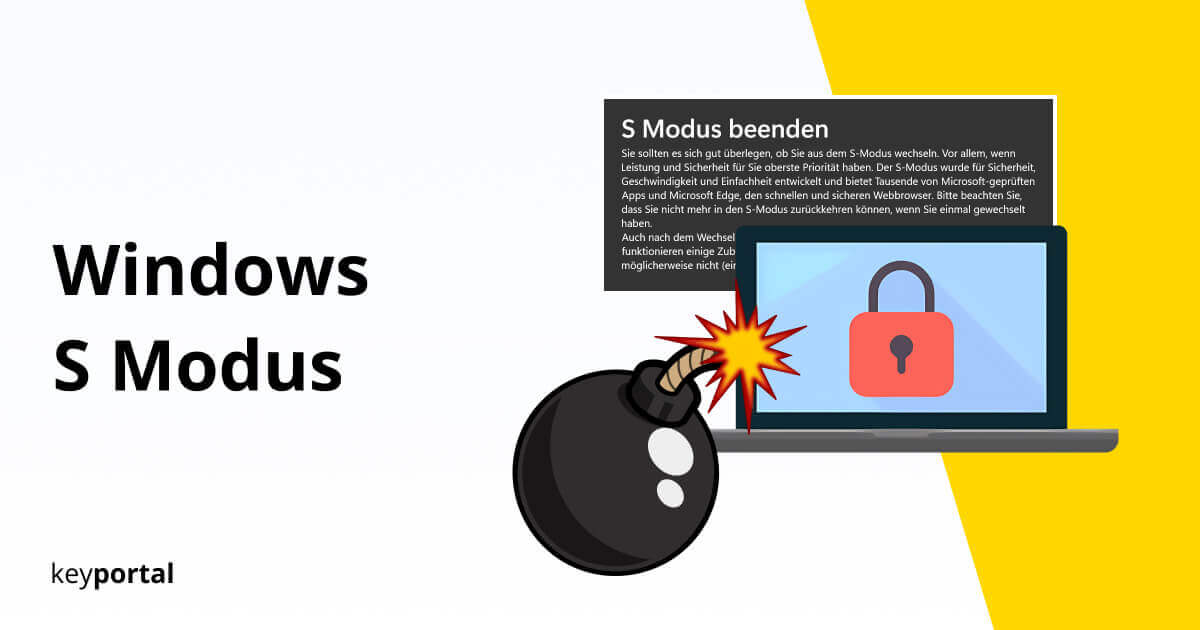Du möchtest wissen, wie du im Nu den Windows 11 S Modus beenden und deaktivieren kannst? Mit Vergnügen. Bevor wir uns die einzelnen Schritte anschauen, zunächst jedoch ein paar Hintergründe. Denn eines möchten wir gleich vorab betonen: Hast du den S Mode einmal verlassen, führt so einfach kein Weg zurück. Anders als etwa das Personalisieren der Taskleiste sollte diese Entscheidung also gut überlegt sein. Zwar sind mit dem Windows 11 S Modus Nachteile verbunden, aber eben auch einige Vorteile, auf die wir genauer eingehen. So bleibt das Betriebssystem deiner Wahl stets in Schuss. Statt als Pro Version steht hier nun Microsoft Windows 11 Home im S Modus im Vordergrund.
Dir fehlt die richtige Lizenz? Wir versorgen dich mit allen erdenklichen Produktschlüsseln. Kaufe deinen Win 11 Home Key und erhalte den Zugang noch heute per Mail.

Schnell erklärt: Was ist Windows 11 S Modus überhaupt?
Das S steht für Security. Zu Deutsch ist Windows 11 Home im S Modus demnach auf Sicherheit ausgelegt und stellt zugleich die Performance in den Fokus. Natürlich im gewohnten Look von Microsoft. Was ist Windows 11 S Modus? Am Ende viel mehr als bloß eine eingeschränkte Version des beliebten Systems.
Das US-Unternehmen orientierte sich vor allem an den Bedürfnissen von Bildungseinrichtungen. Ausschließlich Apps aus dem offiziellen Store, Geräte-Treiber via Update und eine bessere Verwaltung – als Gesamtpaket ein Segen für Lehrkräfte. Ursprünglich als separate Version verpackt sollte damit 2017 den sich im Trend befindenden Chromebooks von Google der Kampf angesagt werden.
Die getrennte Veranlagung setzte sich allerdings nicht durch und blieb bei Win 10. Anstatt bei Windows 11 den S Modus zu beenden, wurde dieser zum Teil des Systems. Der Einsatz hat sich zudem über Schulen und Universitäten hinaus entwickelt. Heutzutage statten Hersteller gerne preisgünstige PCs oder Laptops mit dieser Variante aus.

Besitzt der Windows 11 S Modus Nachteile?
Da der Umfang des Betriebssystems in dieser Version reduziert wurde, können durchaus innerhalb des Windows 11 S Modus Nachteile auftreten. Erst einmal steht diese Funktion nur in der Home Edition zur Verfügung. Das schließt gewisse Anwendungen von vornherein aus. Diese Limits sind gewollt und haben gute Gründe, sorgen aber für gewisse Defizite, weshalb manche User lieber den S Modus deaktivieren würden:
- Weniger Freiheit in der Wahl der Software – Ausschließlich Apps aus dem Microsoft Store sind zugelassen. Trotz einer umfassenden Ergänzung der Inhalte über die Jahre hinweg bestehen nach wie vor Engpässe in bestimmten Bereichen. Wenigstens Microsoft Office kann hierbei glänzen.
- Standard-Dienste schon festgelegt – Einer der Nachteile des S Modus besteht also darin, nicht einfach online die Installationsdatei für ein Programm herunterladen zu können. Das schließt den Browser mit ein. Standardmäßig musst du bei Microsoft Edge bleiben; die hinterlegte Suchmaschine ist immer Bing.
- Strikte Vorgabe für Treiber – Im S Mode laufen Aktualisierungen jeglicher Art automatisch über den integrierten Update-Prozess. Das ist im Grunde sehr praktisch, kann aber in seltenen Fällen Probleme bereiten. Ein alter Drucker zum Beispiel, der zum Scannen spezielle Module benötigt, geht im Ernstfall leer aus.
- Keine Veränderungen am System – Generell bietet Microsoft zahlreiche Wege, selbst das Allerheiligste den eigenen Vorstellungen anzupassen. So erleichtern etwa Einträge in der Registry die Anmeldung oder ein CMD-Befehl liest sofort deinen Key aus. All diese Tools sind im Windows 11 S Modus deaktiviert worden.
Dir sind manche Programme zu wichtig, um für den S Modus darauf zu verzichten? Dann sichere dir jetzt gleich das komplette Paket! Unsere Bundles bringen Betriebssystem mit der passenden Office Software zusammen.

Die Vorteile nochmals hervorgehoben
Microsoft Windows 11 Home im S Modus soll nach Ansicht der Entwickler insbesondere eine stabile Umgebung liefern, in der du dich ohne Ablenkungen auf das Wesentliche konzentrieren kannst. Dieser Kerngedanke geht mit drei großen Vorteilen einher:
- Mehr Sicherheit dank Selbstschutz – Ein Programm, das der manchmal gefährlichen Neugier von Schülern keine zusätzlichen Ansatzpunkte liefert oder sensible Daten im Unternehmen einfach handhabt, ist im besten Fall Teil eines geschlossenen Systems. Da bloß Apps aus dem Microsoft Store gestattet sind, landet ausschließlich verifizierte Software auf dem Gerät.
- Ein Plus an Performance – Gerade leistungsschwächere Notebooks können mit dem System aufblühen. Nur das Minimum an Features bedeutet eben auch ein geringerer Anspruch an die Mindestanforderungen zur Hardware. In diesem Fall solltest du dir also besser zweimal überlegen, ob du den Windows 11 S Modus beenden willst. Sogar der Akku kann darunter leiden.
- Allgemein größere Kontrolle – Die Verwaltung einzelner Computer erreicht mit Microsoft Intune neue Höhen. Ein Tool, das sonst der Pro Version vorenthalten ist, steht nun ständig zum Einsatz bereit. Im virtuellen Klassenzimmer lässt sich dadurch beispielsweise eine Webcam ein- oder ausschalten, für Mitarbeiter der Download von Programmen weiter einschränken.
Wiegen diese Vorteile die Windows 11 S Modus Nachteile auf oder versuchst du noch immer zu deaktivieren? Dazu kommen wir jetzt. Sodass du nicht dein Betriebssystem komplett neu installieren musst.

Direkt deaktivieren: Windows 11 S Modus beenden
Grundsätzlich solltest du ohne Probleme unter Windows 11 den S Modus beenden können und zur Home Edition wechseln. Wir möchten jedoch erneut eine kleine Warnung voranstellen. Hast du dich zum Deaktivieren entschieden, kannst du den Vorgang nicht mehr ungeschehen machen und einfach den PC zurücksetzen. Deine Version ist nun permanent geändert. Hast du die Maschine von der Arbeit oder Schule erhalten, empfiehlt es sich sehr, zunächst mit der dortigen IT-Abteilung zu sprechen. Die Admins können dir erklären, ob für dich mit dem Verlassen des Windows 11 S Modus besondere Nachteile verbunden sind.
Kannst du über deinen Computer frei verfügen und willst endlich den S Mode beenden, folge diesen Schritten:
- Im normalen Betrieb öffnen wir die Einstellungen. Dazu nutzen wir die Tastenkombination Windows-Logo-Taste + I oder klicken auf das Zahnrad-Symbol im Startmenü.
- In der Menüleiste am linken Rand wählst du System. Danach suchen wir die Schaltfläche namens Aktivierung.
- In diesem Bereich erhältst du diverse Informationen zur Version wie Edition deines Systems. Uns interessiert der Punkt S Modus (ehemals Zu Windows Home wechseln).
- Betätige den Button Store öffnen. Dieser leitet dich zu einer Seite weiter, die dich den Windows 11 S Modus beenden lässt. Klicke entsprechend auf Herunterladen.
Fertig! Nach einer kurzen Wartezeit sind die Ketten gesprengt. Wir empfehlen, den Rechner schnell neu zu starten.

Funktioniert ein Upgrade zu Microsoft Windows 11 Home im S Modus?
Möchtest du ein Upgrade von Win 10 auf 11 durchführen ohne den S Mode zu verlassen, kommt alles auf die von dir verwendete Edition an. Denn statt einer eigenen Variante wie beim Vorgänger existiert neuerdings allein Microsoft Windows 11 Home im S Modus. Das heißt, ein Upgrade von Win 10 Pro oder Enterprise ist nicht möglich. Darin liegt ein weiterer Unterschied. So sehr das große Update also auch lockt, manchmal müsstest du zuerst den S Modus deaktivieren. Wodurch du auf diesen im Anschluss nicht wieder zugreifen kannst. Nach einer Zeit wirst du dich fragen: Was ist Windows 11 S Modus überhaupt.
Bereitet dir dein System Schwierigkeiten und du möchtest deshalb den Windows 11 S Modus beenden? Das muss nicht zwingend die Lösung sein. Oft lohnt sich eine Reparatur in Eigenregie.

Nach dem Deaktivieren trotzdem auf den Store vertrauen
Besitzen Heranwachsende oder Nutzer Zugriff, die technisch etwas unbedarft sind, ist der Schutz vor potenziell bösartigen Anwendungen generell eine gute Idee. Keine Angst. Selbst wenn du schon den S Modus beendet hast, kannst du dieses Feature wieder aktivieren. Damit greifst du deinem Antivirus unterstützend unter die Arme. So gehst du dabei vor:
- Wir starten erneut in den Einstellungen via Windows-Logo-Taste + I.
- Diesmal wählen wir Apps auf der linken Seite und anschließend Erweiterte Einstellungen für Apps.
- Gleich zu Beginn solltest du Quellen zum Abrufen von Apps auswählen können.
- Über das Drop-Down-Menü ändern wir die Auswahl von Überall auf Nur Microsoft Store (empfohlen).
Alternativ kannst du dein System einen Hinweis geben lassen, falls du gerade eine Anwendung installierst, die nicht aus dem offiziellen Store stammt. Zudem bietet dir Microsoft nach Möglichkeit eine Alternative, deren Quelle bestätigt ist. Entscheide dich ganz einfach für die Variante, die dir am meisten zusagt.
Die Extraportion an Sicherheit wartet auf dich! Bei uns im Shop findest du zahlreiche Schutzsoftware, die mit dem Gütesiegel von Microsoft ausgestattet ist. Avast Ultimate oder Norton 360 zählen zu unseren Favoriten.
Wer den Windows 11 S Modus beenden und dessen Schutzfunktionen deaktivieren will, der weiß nun Bescheid. Stelle allerdings sicher, dass du über die korrekte Lizenz verfügst. Nicht, dass du plötzlich Microsoft Windows 11 Home im S Modus vor dir hast, wenn du eigentlich eine unbeschränkte Pro Edition willst. Ansonsten halte dich an unsere Anleitung. Befolgst du alle Ratschläge, fallen die Windows 11 S Modus Nachteile manchmal deutlich weniger ins Gewicht. Wechseln kannst du ja immer noch.