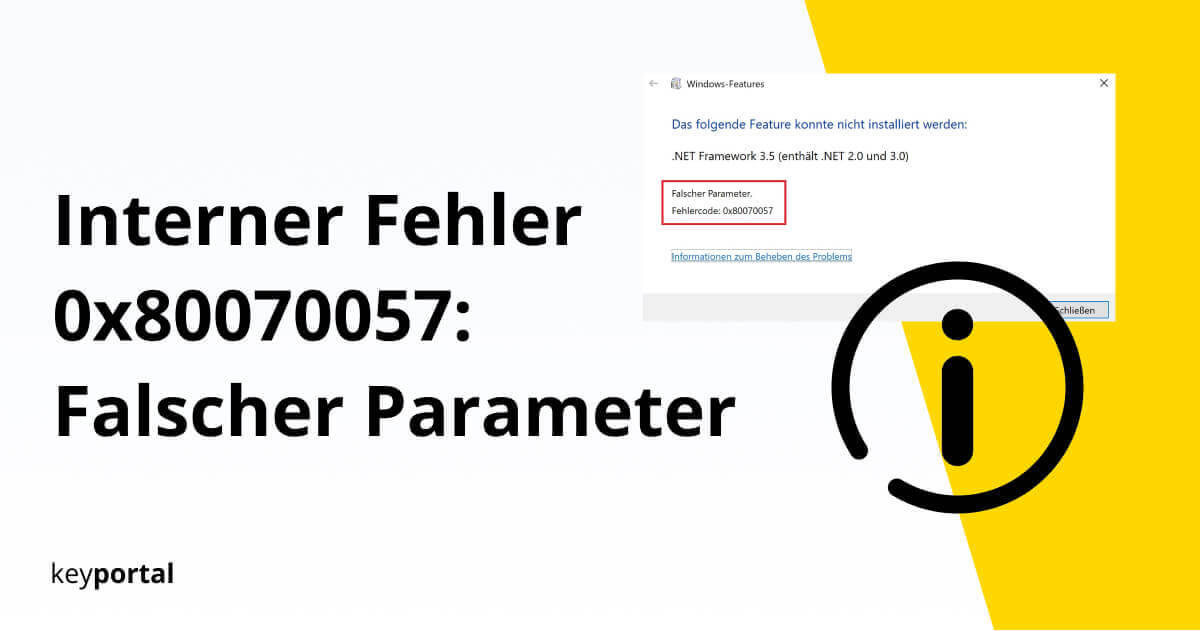Ein systemweiter Error kann verschiedene Ursachen haben, die du entsprechend berücksichtigen musst – wie wir in unserer Übersicht eindrucksvoll unter Beweis stellen. Windows Fehlercode 0x80070057 stellt hier keine Ausnahme dar. Dir bieten sich jedoch einige Optionen, den Fehler schnell und sauber zu beseitigen:
- Potenzielle Problemfälle mit der Eingabeaufforderung identifizieren
- Interner Fehler 0x80070057 beim Windows Update bereinigen
- Weitere Möglichkeit: CopyFile Frequenz anpassen
- Alternative für Windows 10: Scan der Festplatte
Was verbirgt sich hinter Fehlercode 0x80070057: Falscher Parameter?
Die Kombination 0x80070057 deutet bei Windows 10 auf einen internen Fehler hin, weshalb du zumeist zeitgleich die Meldung „Falscher Parameter“ erhältst. Seltener kann auch von E_INVALIDARG (0x80070057) die Rede sein oder die Original-Fehlermeldung „ERROR_INVALID_PARAMETER“ erscheinen. Letzteres tritt vor allem bei älteren Versionen wie Windows 7 auf.
Dort begegnest du Fehler 0x80070057 am häufigsten während eines Backups, wohingegen das Formatieren oder Aktualisieren deines Betriebssystems ebenfalls verantwortlich sein kann. Im Zweifelsfall musst du problematische Updates deinstallieren oder sogar Windows komplett neu aufsetzen. Zu Beginn solltest du allerdings ein paar einfache Maßnahmen versuchen, die oft zum Erfolg führen.
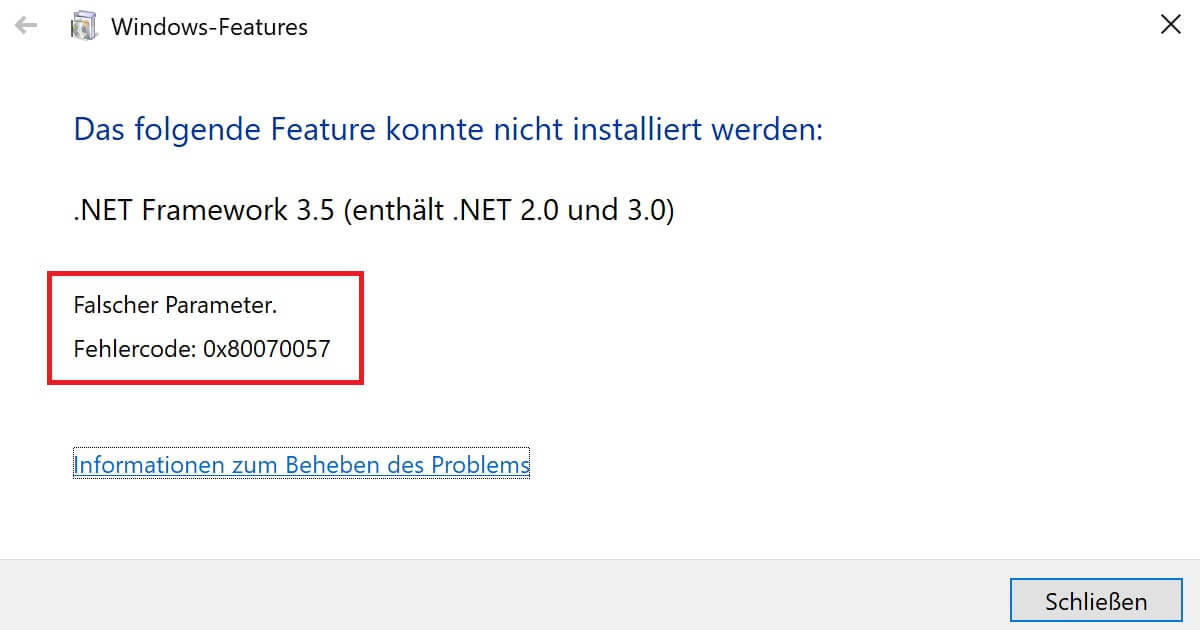
(1) Potenzielle Problemfälle mit der Eingabeaufforderung identifizieren
Ist tief in deinem System ein falscher Parameter hinterlegt, kann Fehlercode 0x80070057 gravierende Folgen haben und bestimmte Bereiche vollkommen blockieren. Denkst du bereits über eine umfassende Reparatur von Windows nach, empfehlen wir dir zunächst, die beschädigten Dateien zu isolieren. Wenn du erst einmal weißt, wo der Fehler liegt, ist die Lösung schon halb gefunden.
- Die Eingabeaufforderung setzt an der richtigen Stelle an. Mit Windows-Logo-Taste + S kannst du danach suchen oder alternativ cmd.exe über Windows-Logo-Taste + R aufrufen.
- Wichtig ist, sich als Administrator anzumelden und die Konsole als ebensolcher zu starten. Die Option hierzu siehst du per Rechtsklick.
- Ja, du möchtest Änderungen an deinem Gerät vornehmen.
- Ein schwarzes Fenster mit Text erscheint. Tippe oder kopiere den Befehl sfc /scannow an die erste freie Stelle und drück auf Enter.
- Deine Systemdateien werden gescannt. Findet Windows die Ursache für Fehler 0x80070057, sollte automatisch mit der Reparatur begonnen werden.
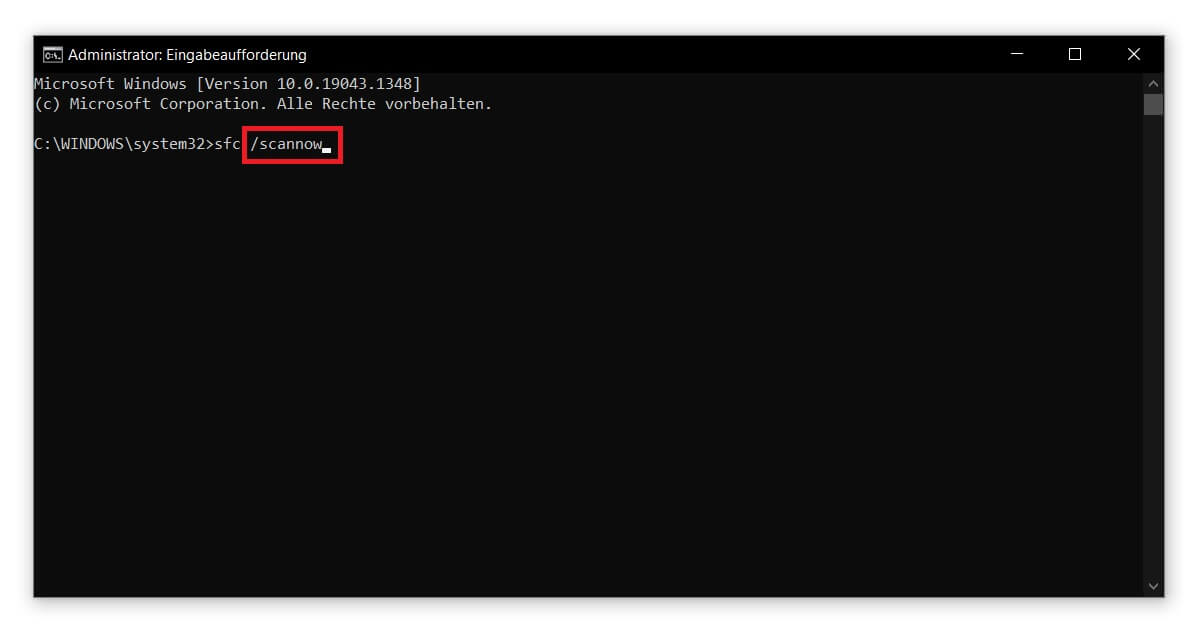
(2) Interner Fehler 0x80070057 beim Windows Update bereinigen
Über die Registrierungsdatenbank von Microsoft lassen sich diverse Konfigurationen vornehmen, die dir dein Leben erleichtern. So kannst du auch artverwandte Defekte wie beispielsweise Error 0x80004005 gleich mit lösen. Denn in der Registry findest du alle weiterführenden Informationen – zu deinem Betriebssystem, externen Programmen oder eben über jüngste Updates:
- Um den Registrierungs-Editor zu öffnen, suchst du danach mittels Windows-Logo-Taste + S oder führst regedit über Windows-Logo-Taste + R aus.
- Zur Sicherheit solltest du die Anwendung Als Administrator ausführen.
- Über den folgenden Pfad erreichst du den zur Lösung von Fehler 0x80070057 relevanten Ordner: HKEY_LOCAL_MACHINE\SOFTWARE\Policies\Microsoft\Windows\WindowsUpdate
- Uns interessieren die beiden Einträge namens WUServer und WUStatusServer. Diese werden jetzt vorübergehend gelöscht, indem du auf Entfernen drückst.
- Wirst du gefragt, ob du dir sicher bist, antwortest du mit Ja. Du kannst den Editor im Anschluss schließen. Nach einem Neustart sollte das Problem behoben sein.
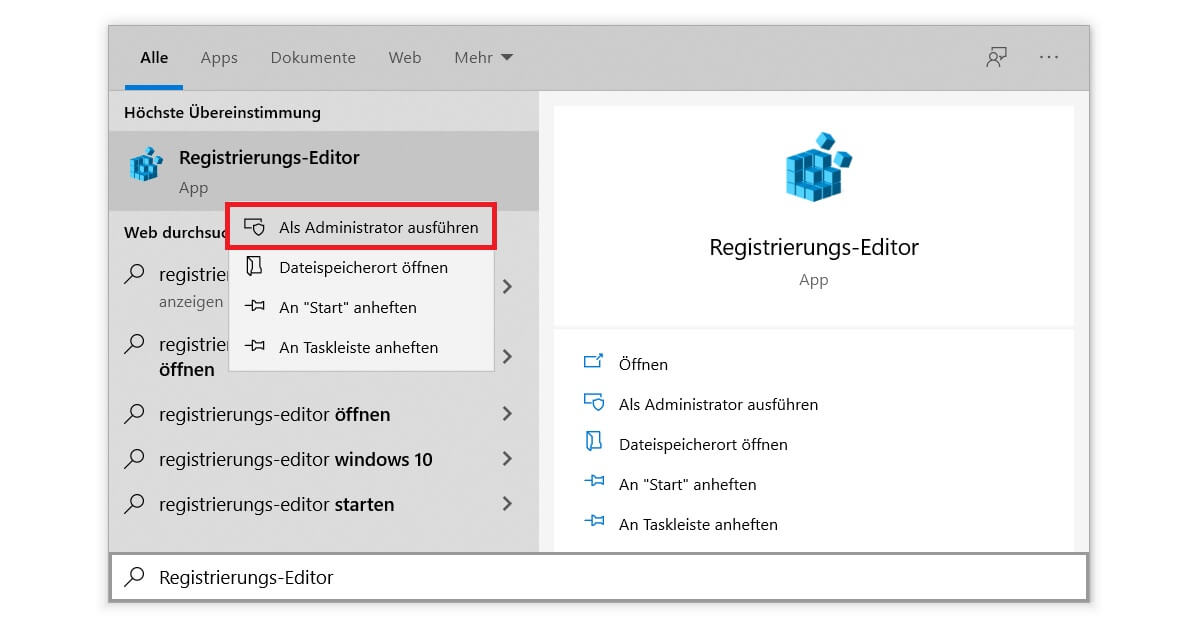
(3) Weitere Möglichkeit: CopyFile Frequenz anpassen
Du befindest dich noch im Registrierungs-Editor? Gut. Sonst führst du wieder Schritt 1 und 2 der letzten Anleitung aus. Statt in den Update-Ordner navigierst du zu HKEY_LOCAL_MACHINE\SOFTWARE\Policies\Microsoft\System.
Achtung: Wir erklären nun eine einfache Methode, die in seltenen Fällen bei Fehler 0x80070057 hilft. Da wir aber tatsächlich eine Änderung vornehmen, solltest du dir sicher sein, die beschriebenen Schritte exakt kopieren zu können, damit dein Betriebssystem wieder reibungslos funktioniert. Andernfalls bleiben dir bloß fortgeschrittene Maßnahmen zur Wiederherstellung.
- Du bist im Ordner System. Rechtsklick lässt dich über Neu: DWORD-Wert (32-Bit) einen Eintrag erzeugen.
- Der Name dieser Datei sollte CopyFileBufferedSynchronousIo lauten.
- Klicke dann mit der rechten Maustaste darauf und entscheide dich für Ändern. Wir bearbeiten jetzt die Einstellungen einer Funktion namens CopyFile.
- Im Feld Wert trägst du statt 0 die Zahl 1 ein.
- Bestätige wie immer mit OK, schließe den Editor und starte deinen PC neu.
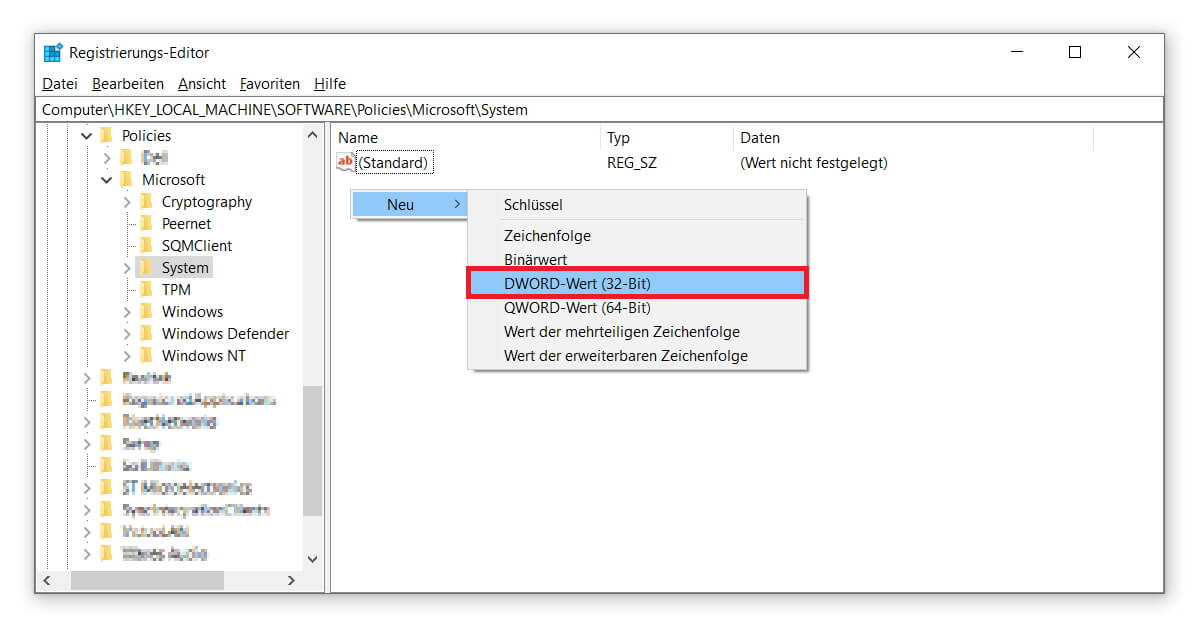
(4) Alternative für Windows 10: Scan der Festplatte
Im Zusammenhang mit deiner Hardware tritt Fehlercode 0x80070057 vorwiegend während der Installation von Windows 10 auf. Bemerkst du den Error, fällt dir wahrscheinlich gleich auf, dass die betroffene Festplatte nicht mehr korrekt angezeigt wird und entsprechend schlechter reagiert. Der Installationsprozess bricht ab. Zum Glück kennst du jetzt verschiedene Wege, dir Konsolenbefehle zunutze zu machen.
- Wir wissen bereits, dass sich die Eingabeaufforderung von Windows 10 hinter dem Kürzel cmd.exe verbirgt. Diese kannst du wie gewohnt im Startmenü suchen und als Administrator ausführen.
- Diesmal lautet der entscheidende Befehl chkdsk /f /r C:
- Bevor du Enter betätigst, kontrolliere erneut, welche Festplatte betroffen war. Heißt deine Partition nicht „C“, musst du das Kürzel im Befehl anpassen.
- Vergleichbar mit der ersten Lösung läuft nun eine Überprüfung, die aufgespürte Fehler von selbst bereinigt.
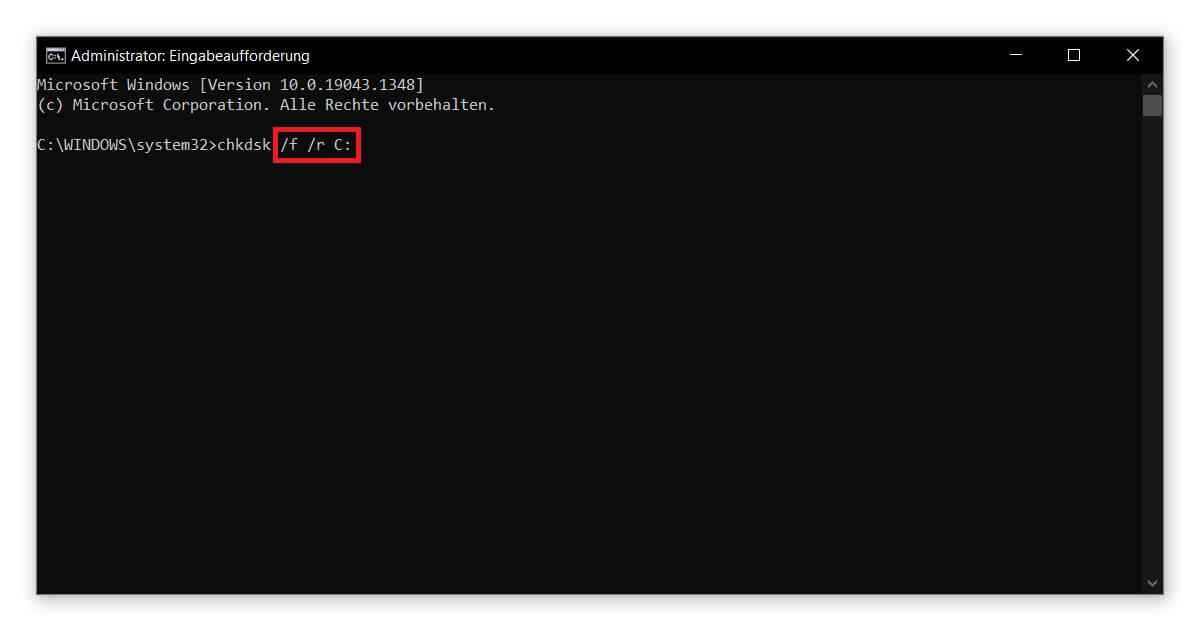
Fehler 0x80070057 abschließen
Wir hoffen, unser kleines Tutorial konnte dir helfen. Läuft dein Windows ohne ständige Probleme, darfst du dich endlich wieder auf die wichtigen Dinge konzentrieren und produktiv mit Microsoft Office arbeiten.
Macht dir Fehler 0x80070057 hingegen immer noch zu schaffen, kann ein Upgrade deines Systems lohnen. Unser Team kann dir das neue Windows 11 Pro nur ans Herz legen. Die Zukunft erwartet dich.